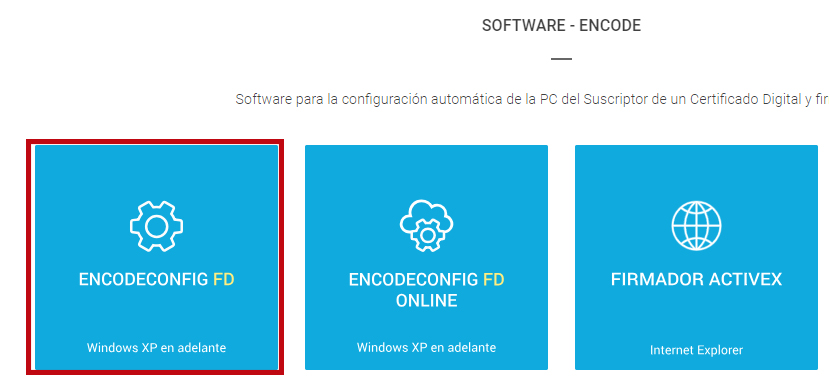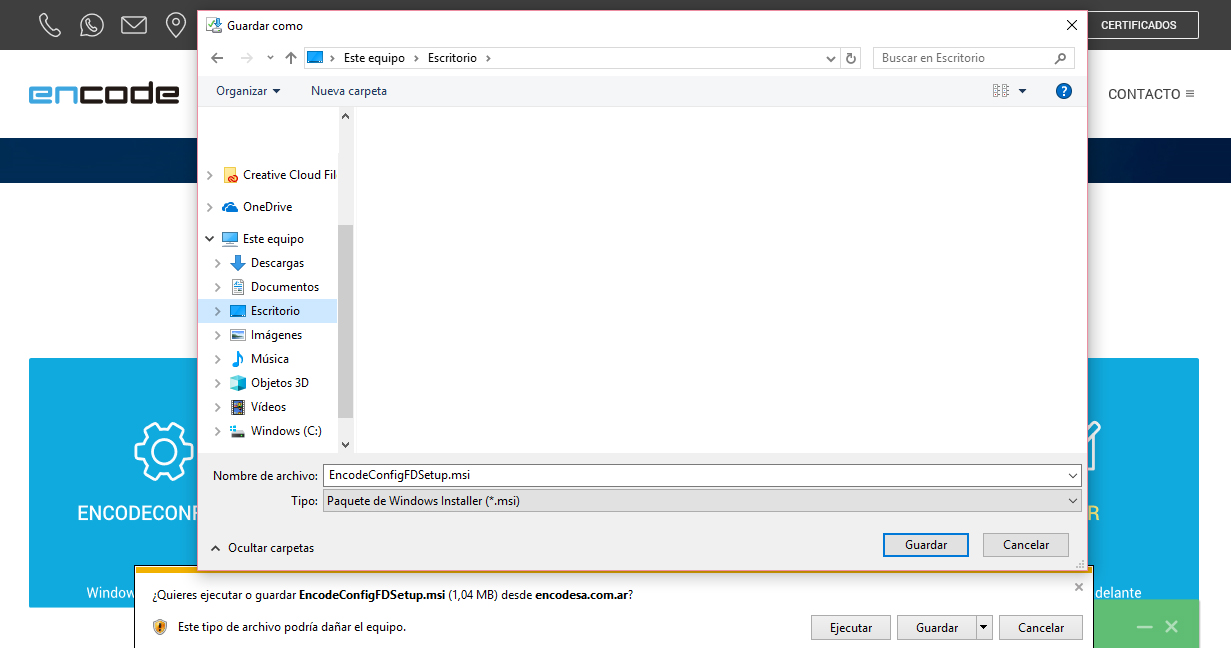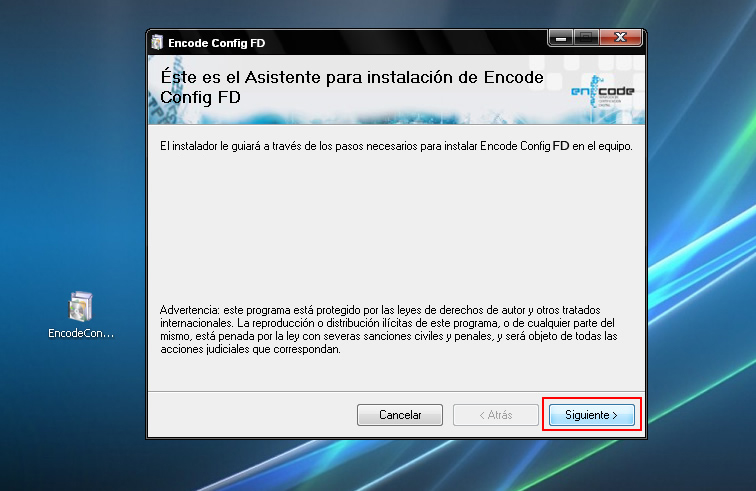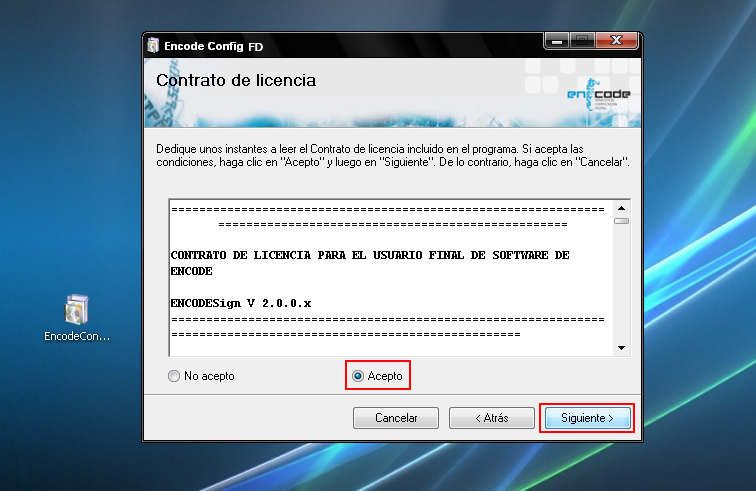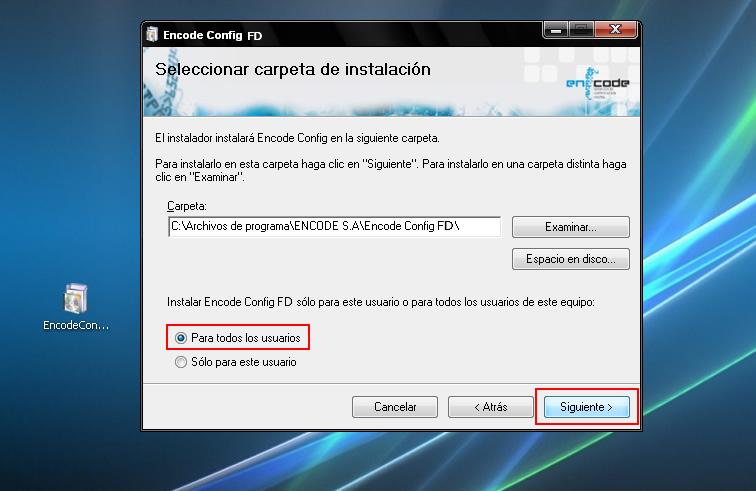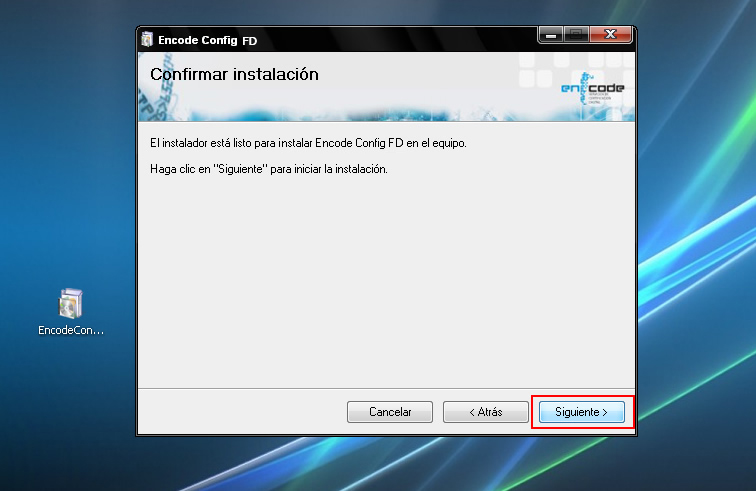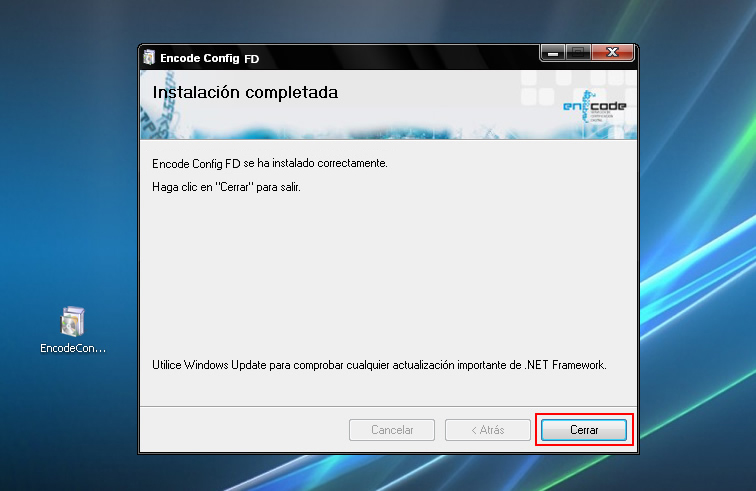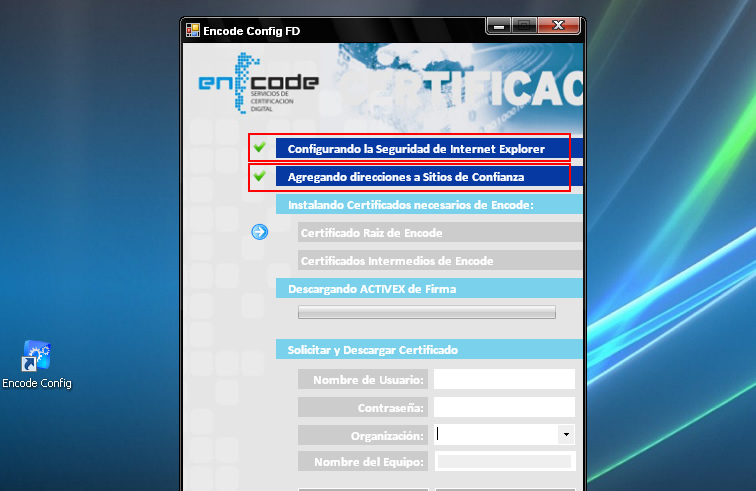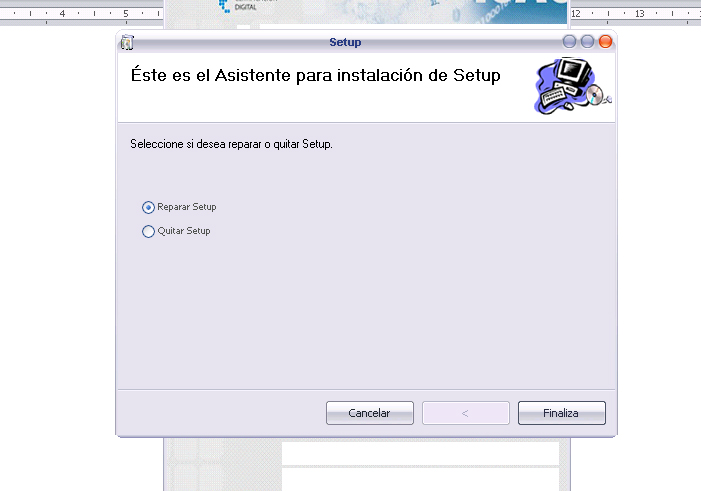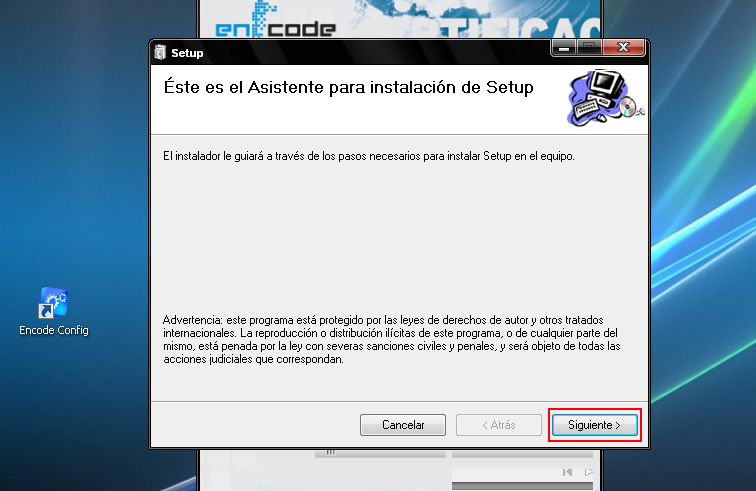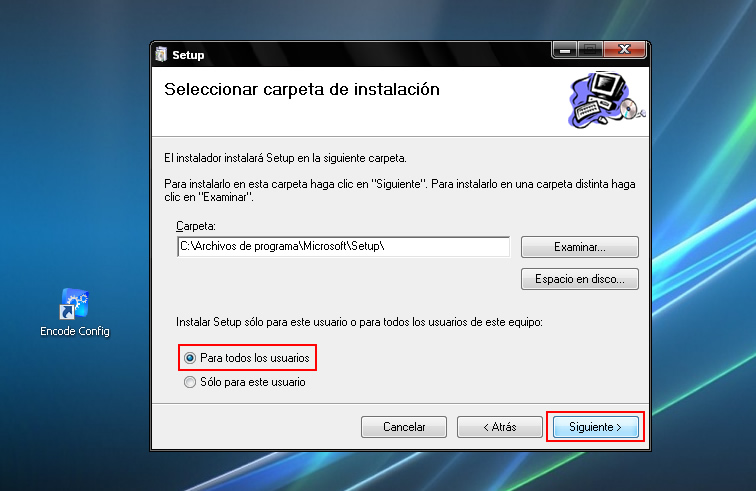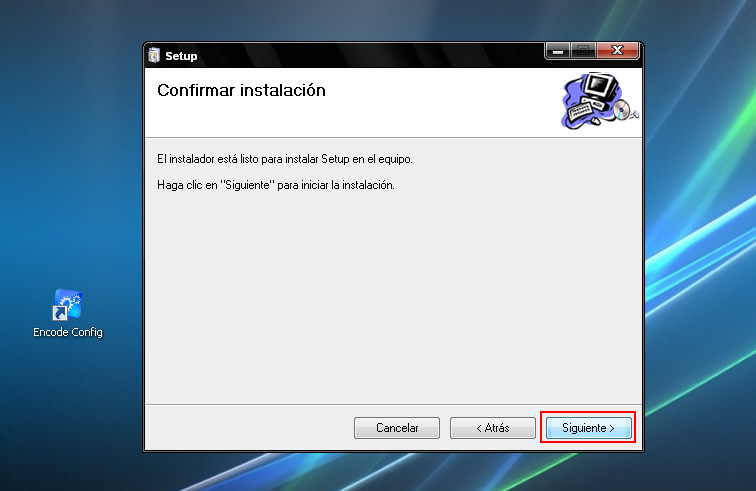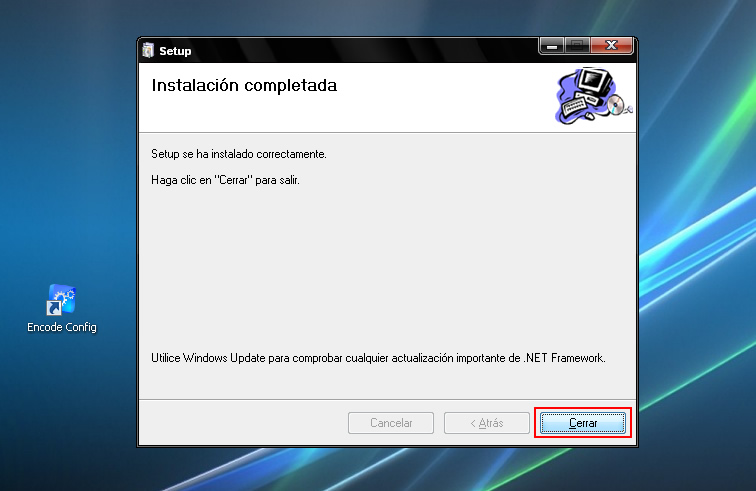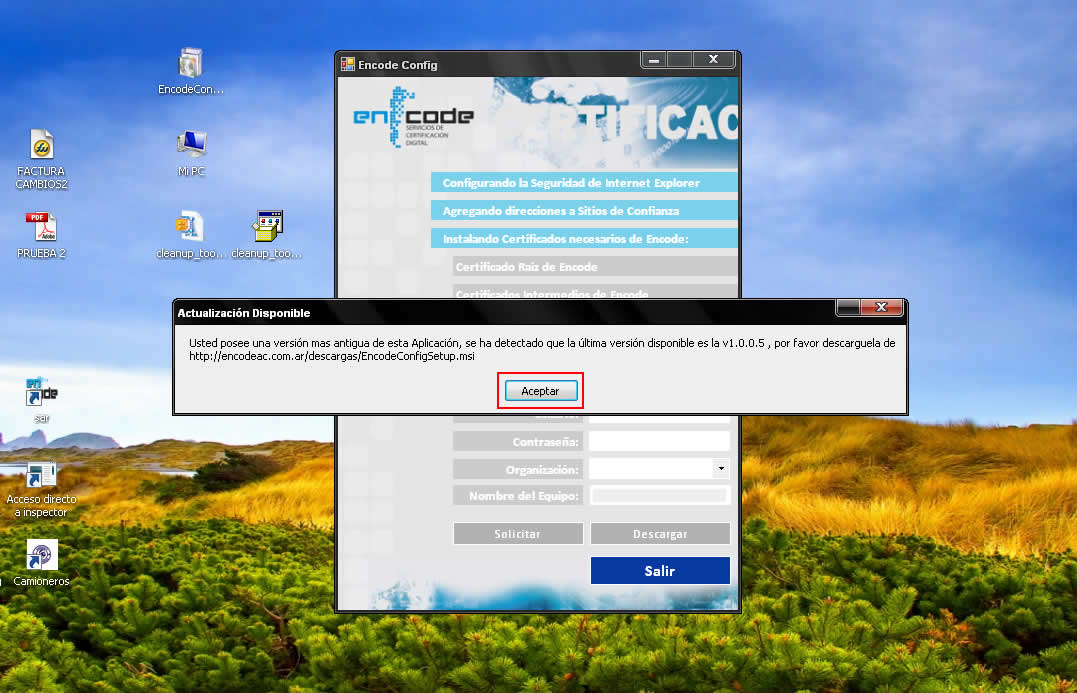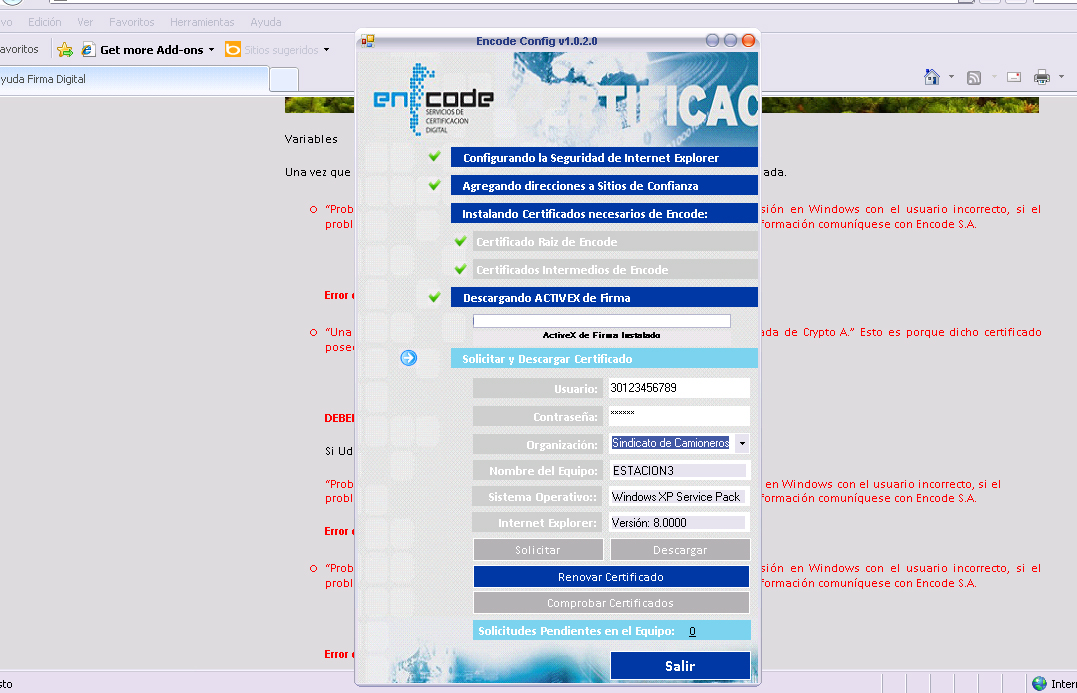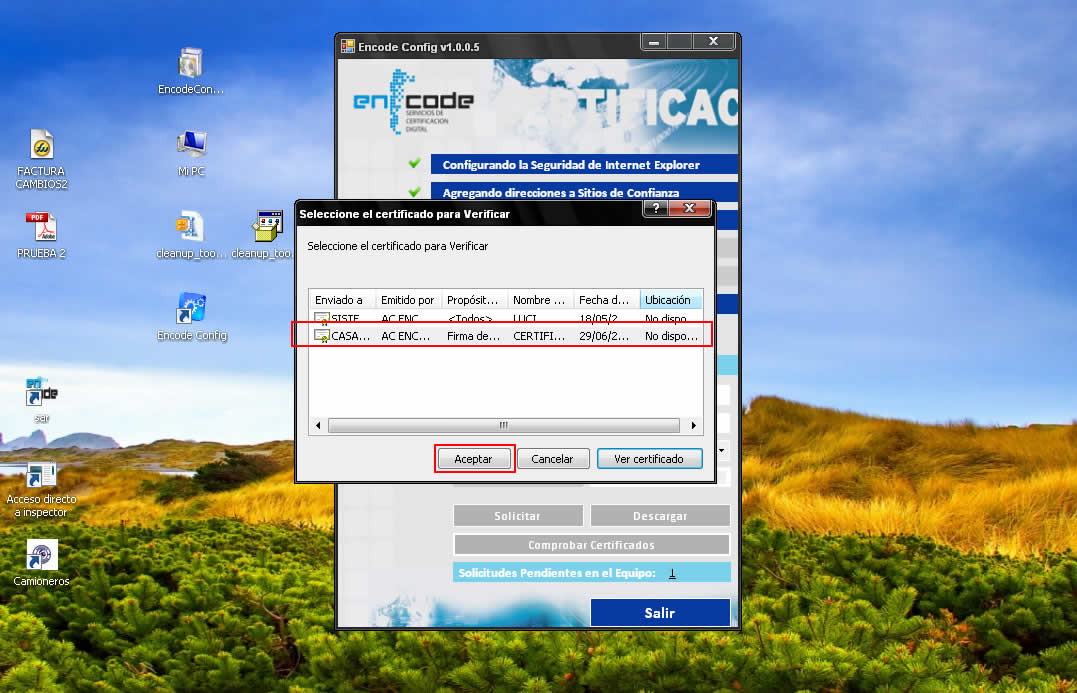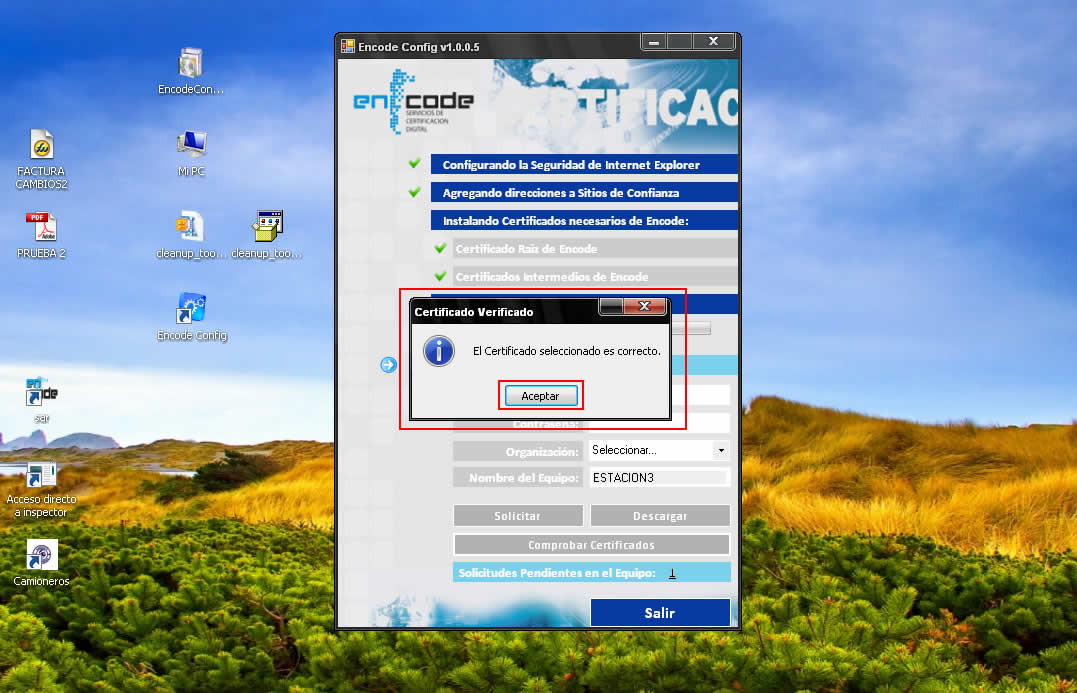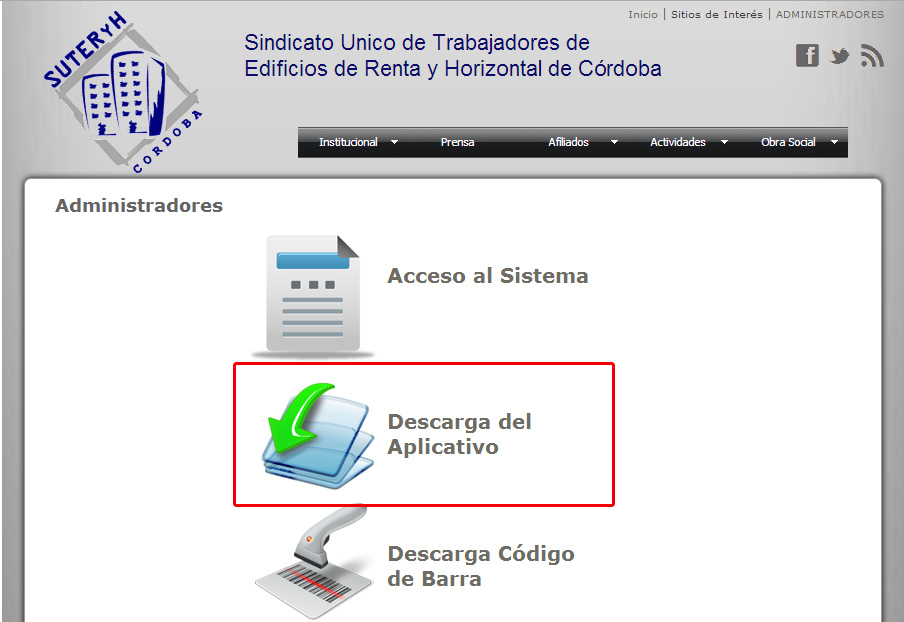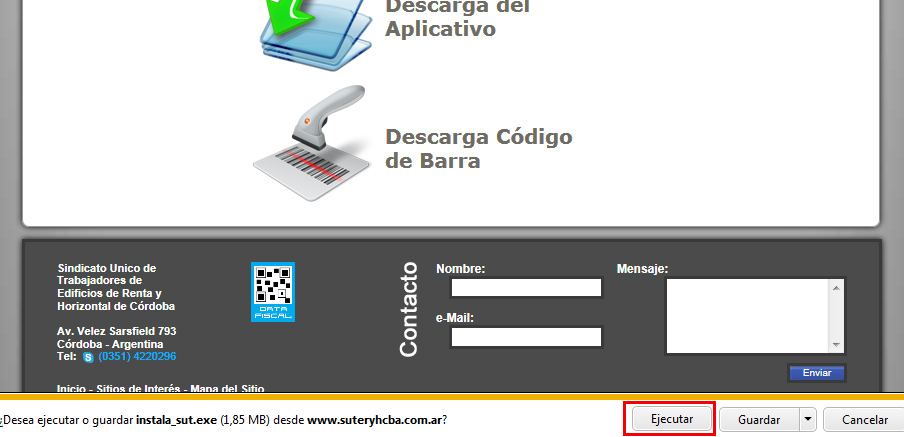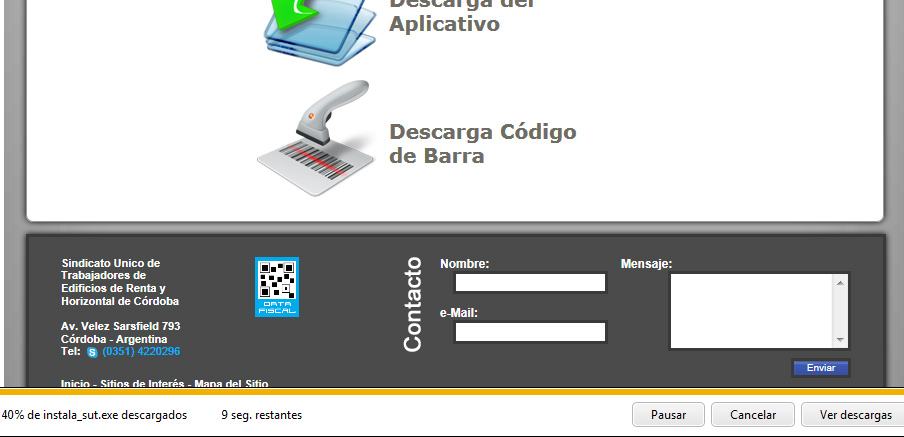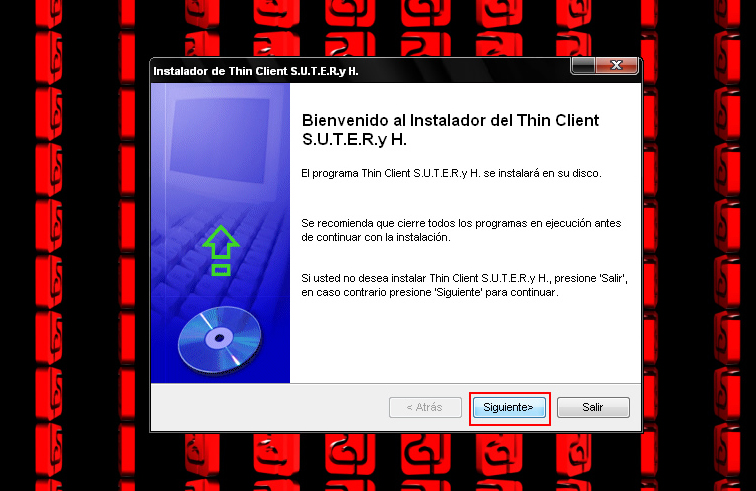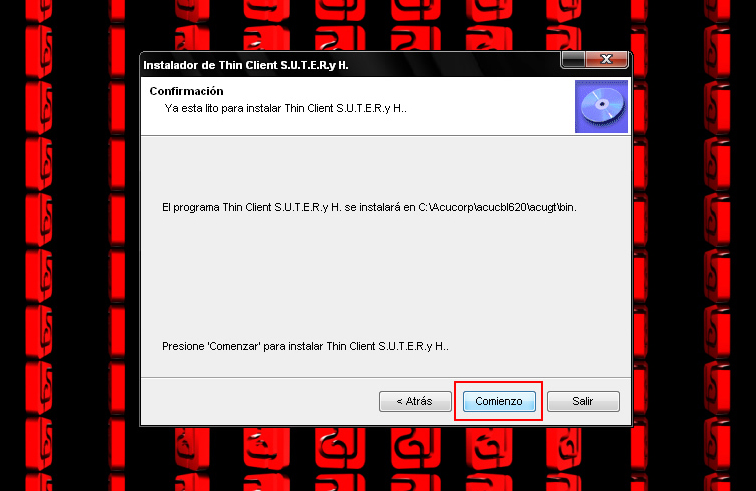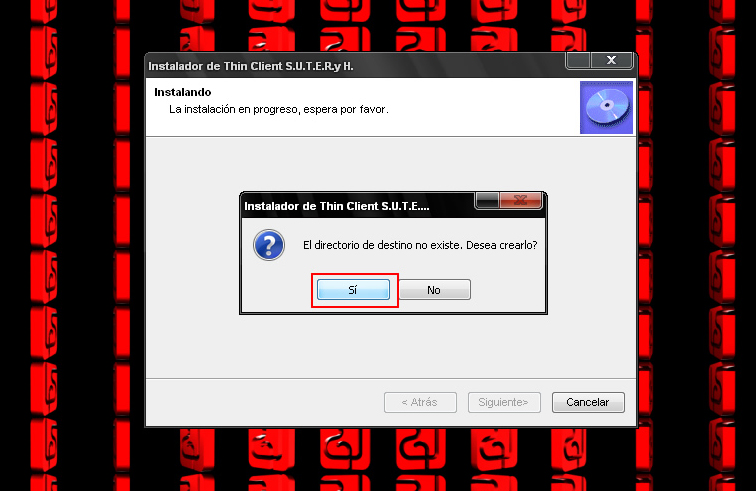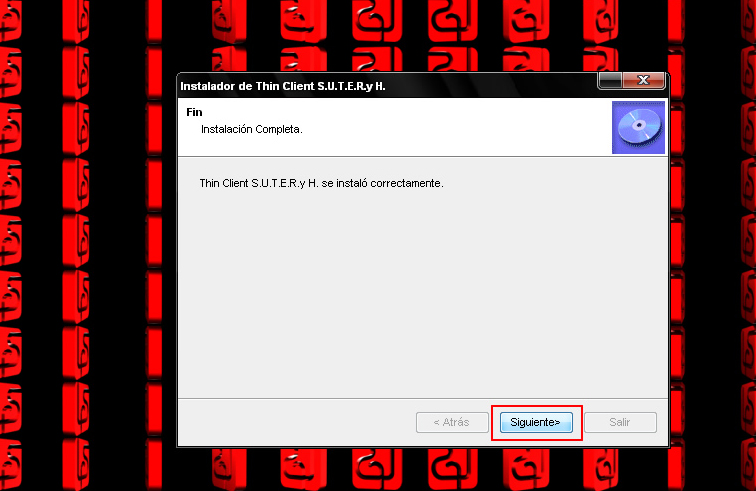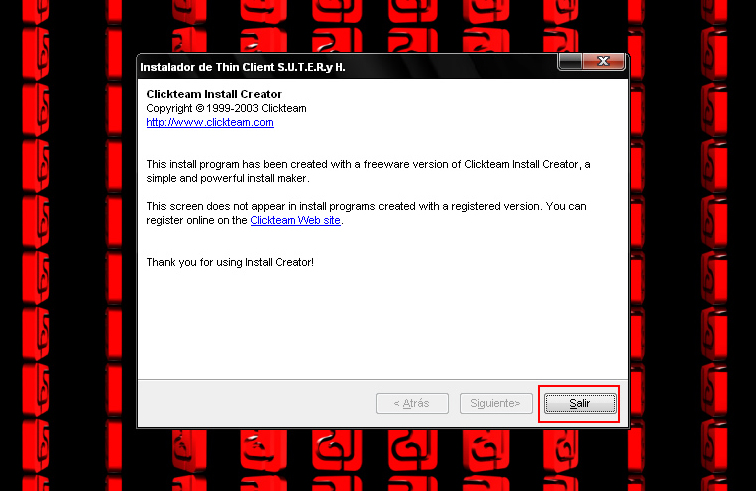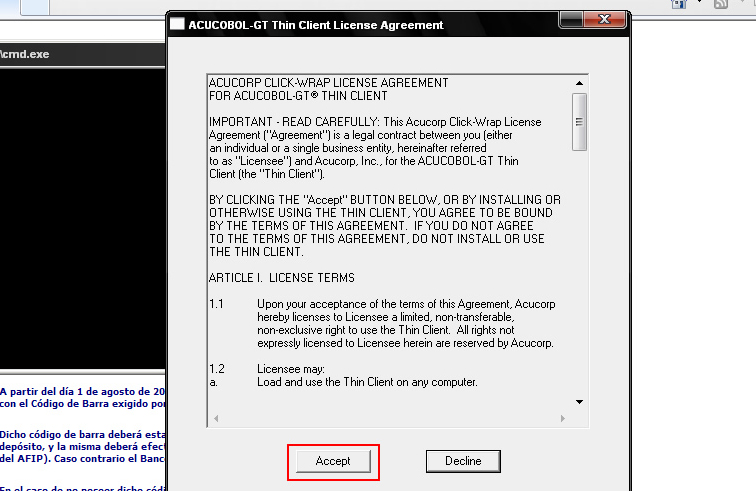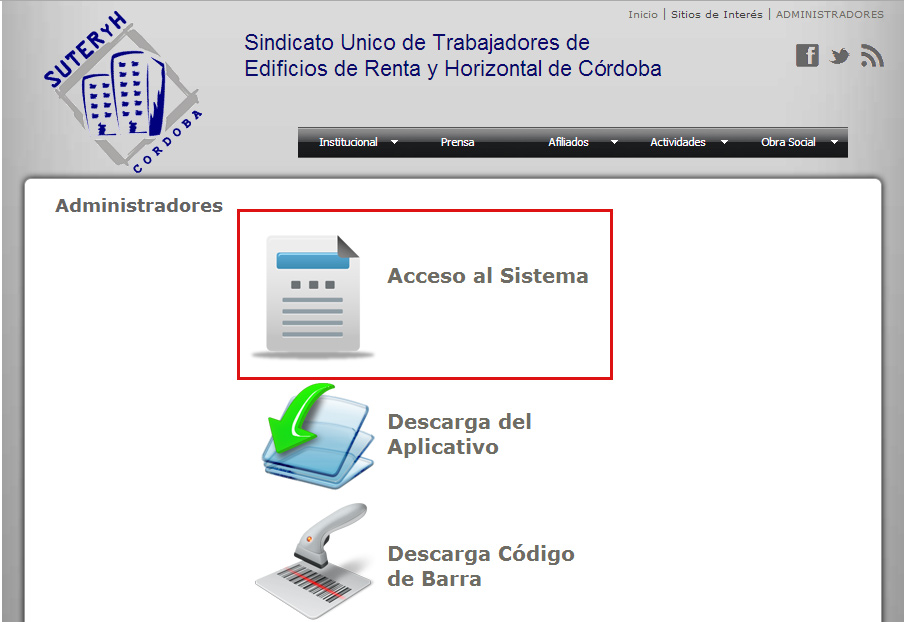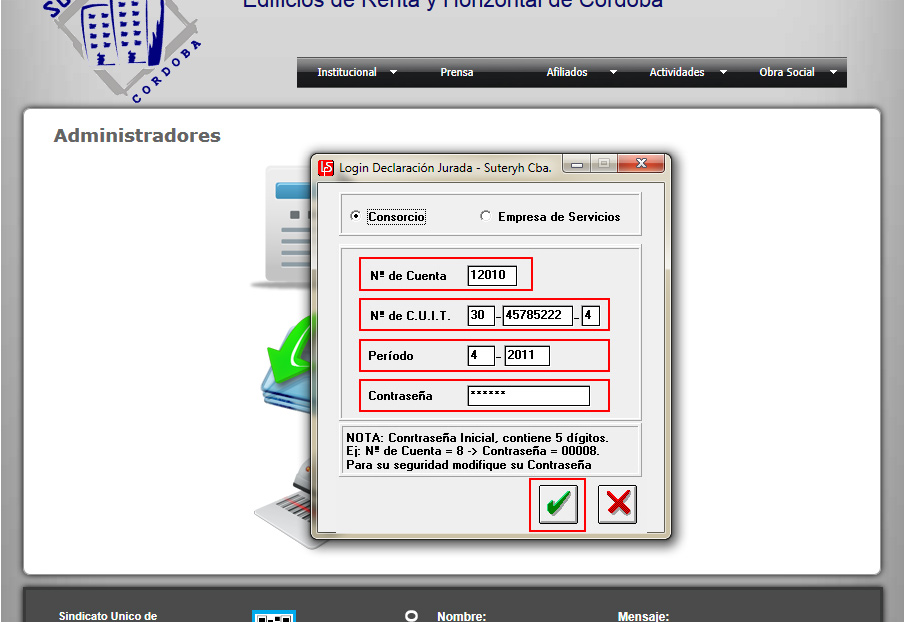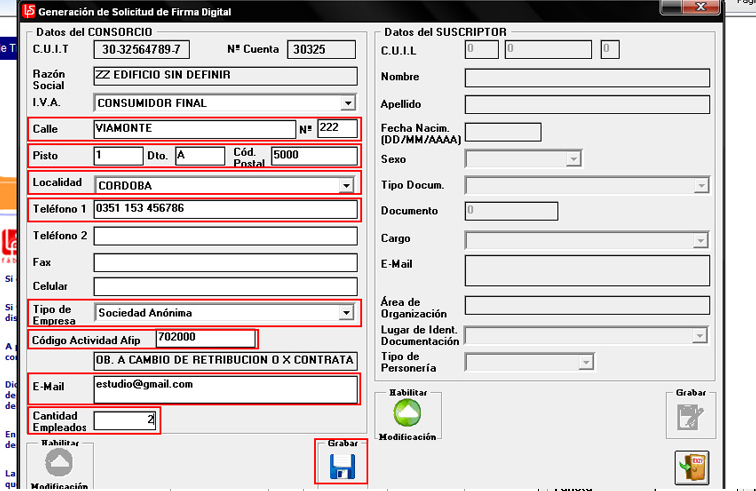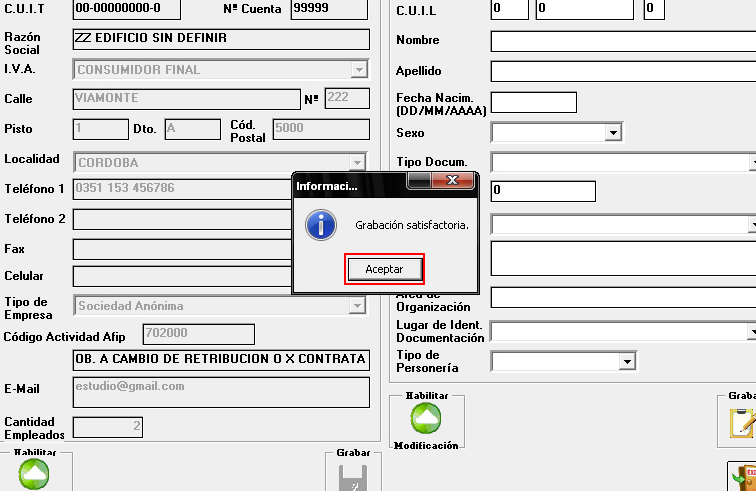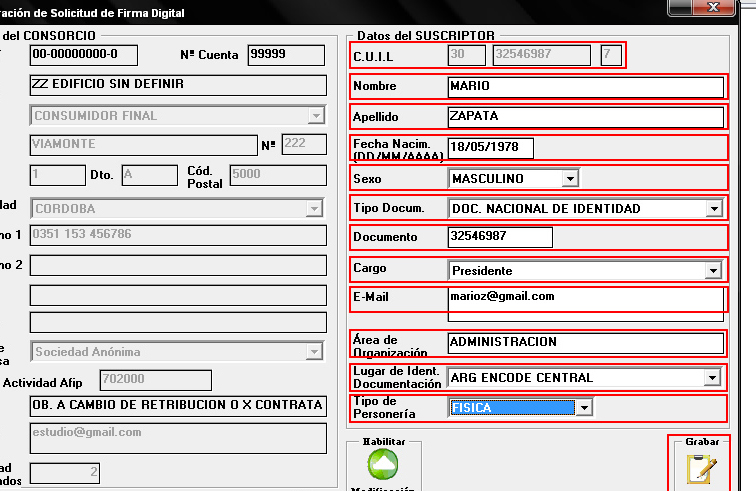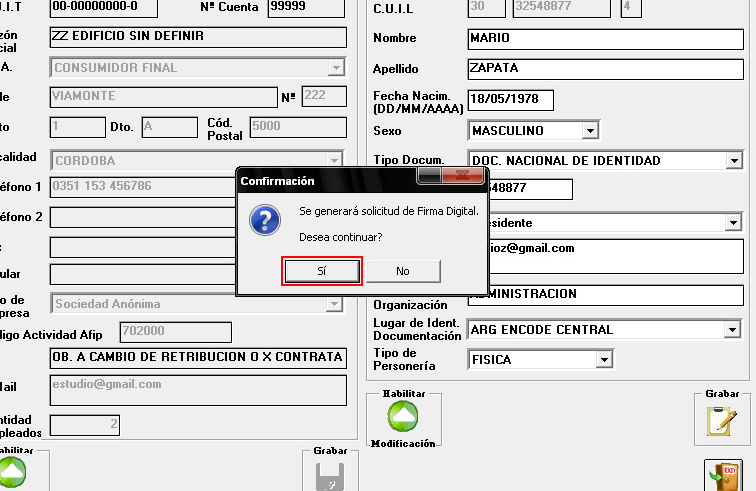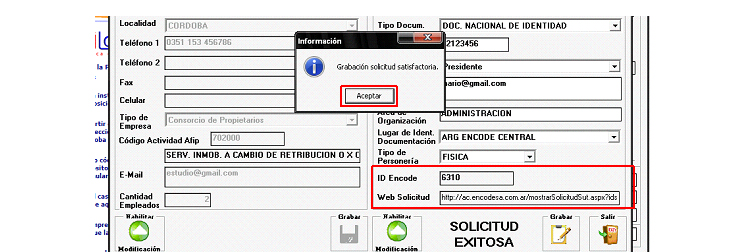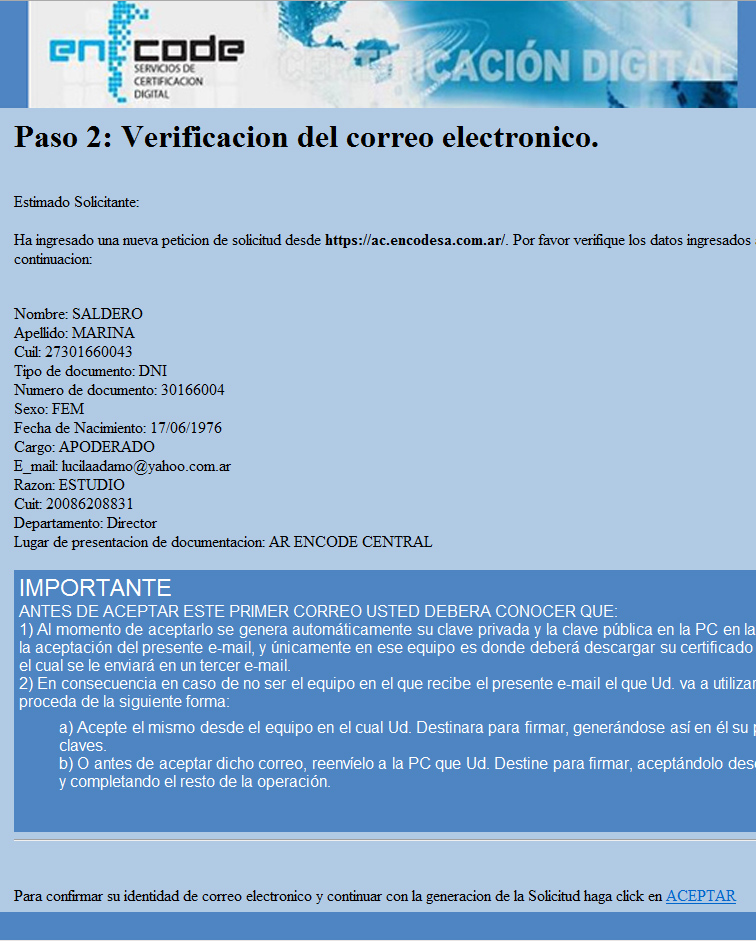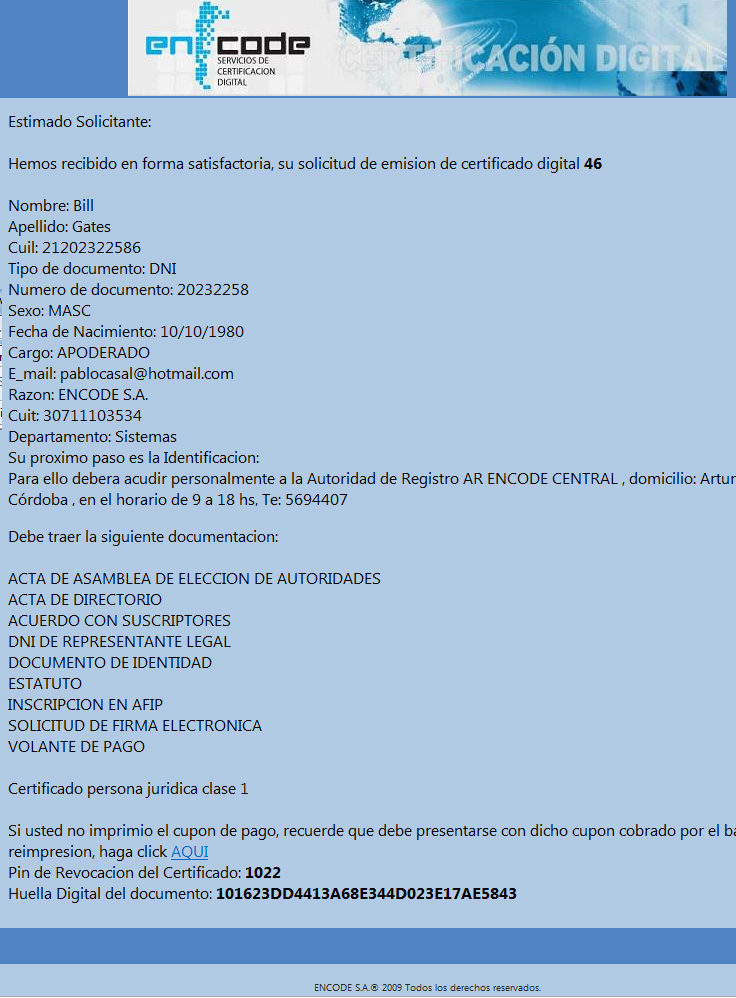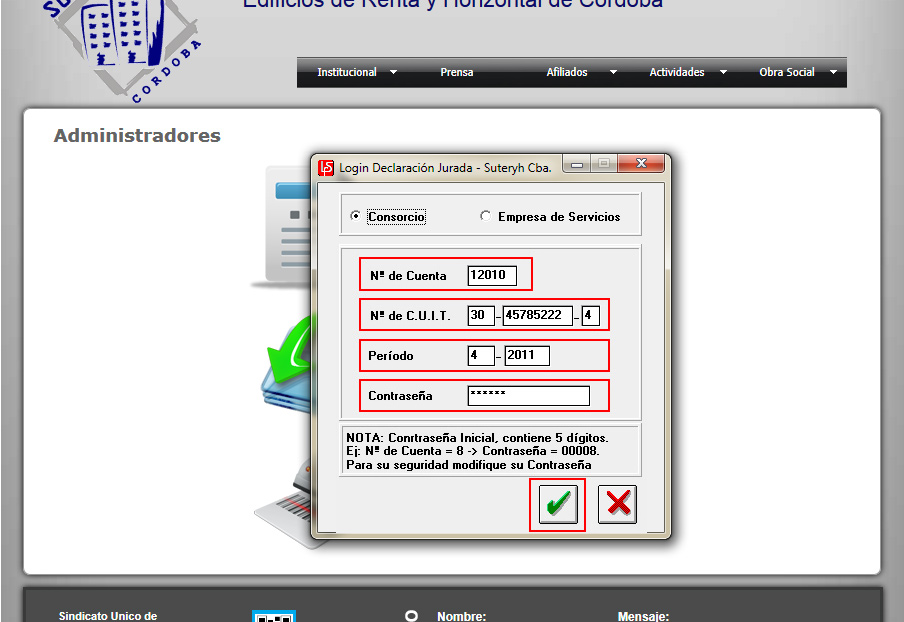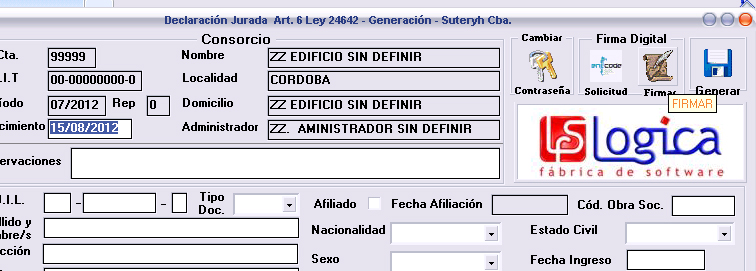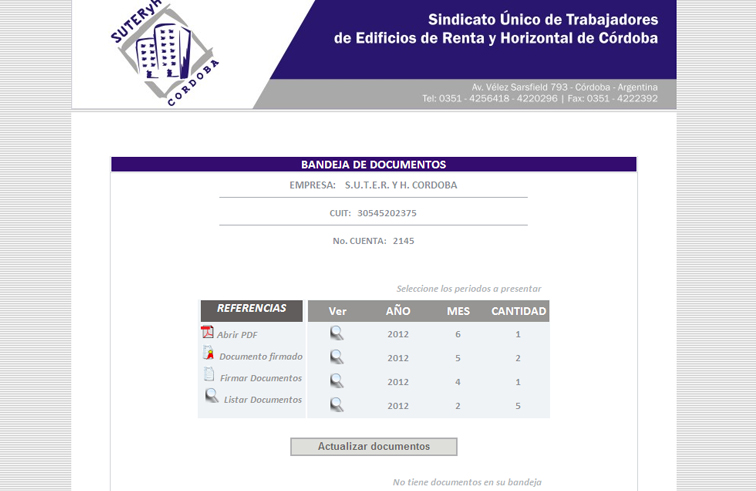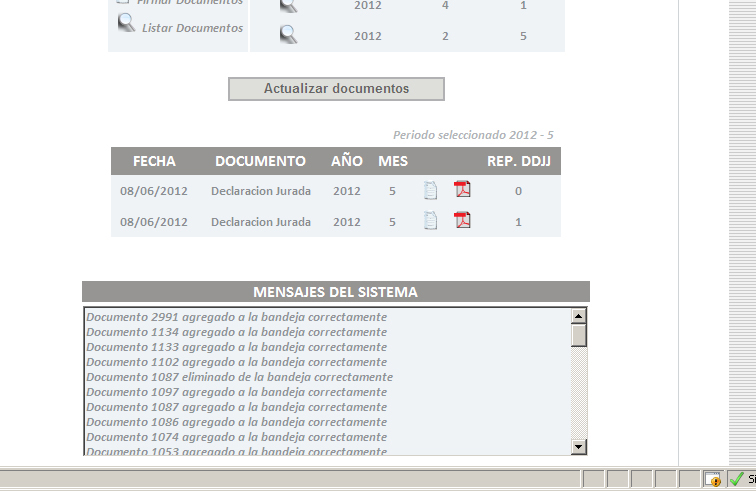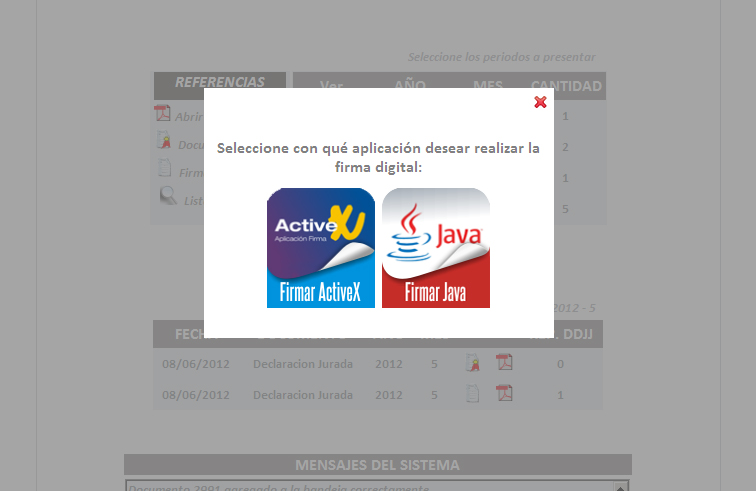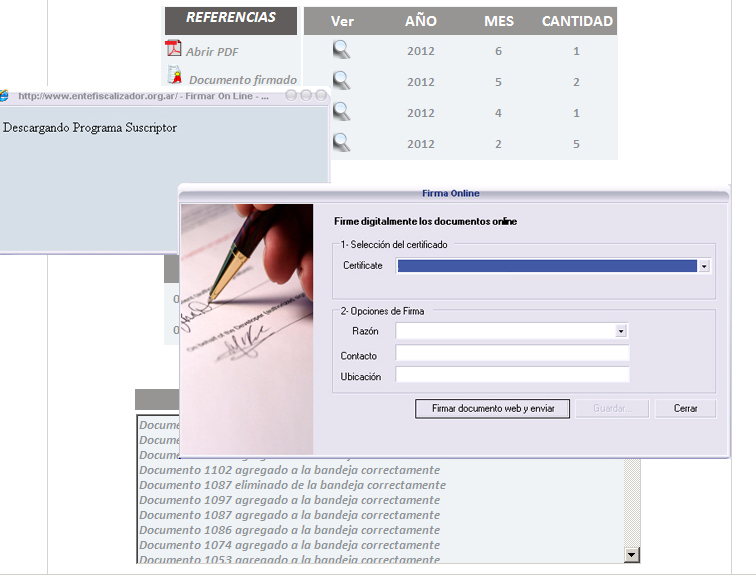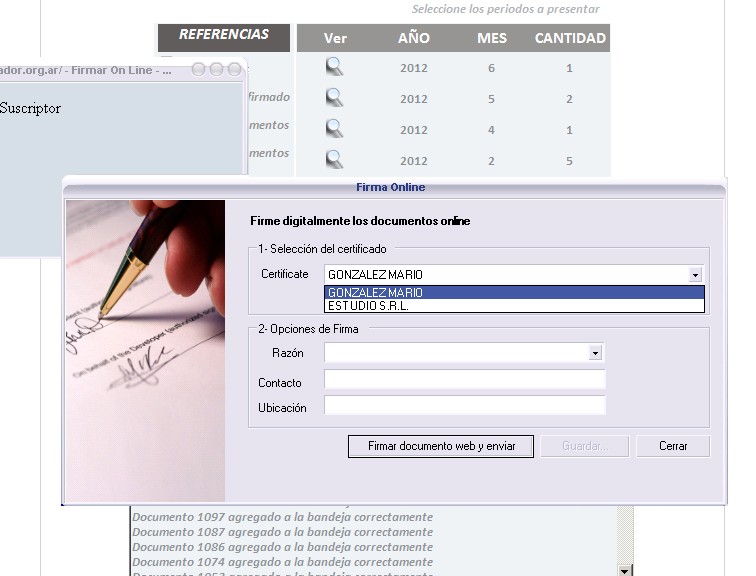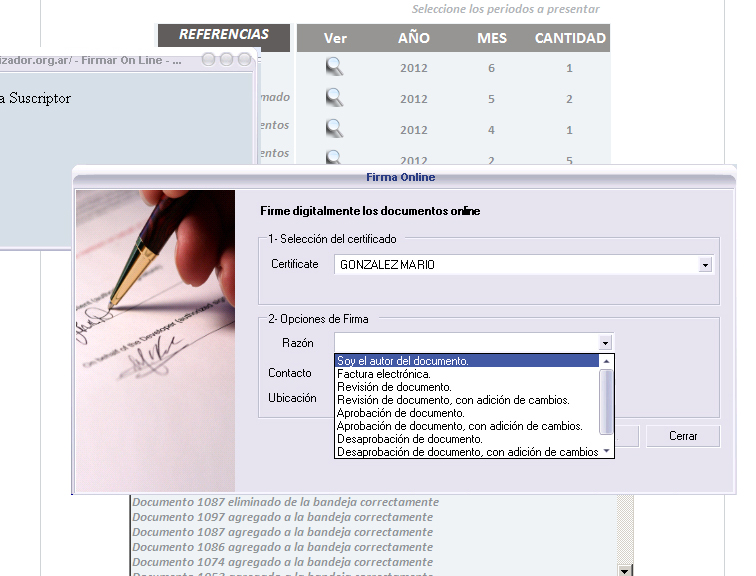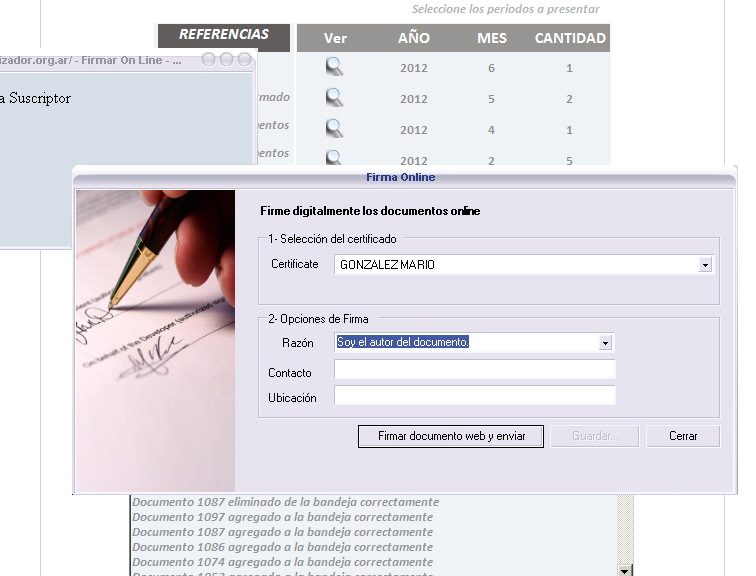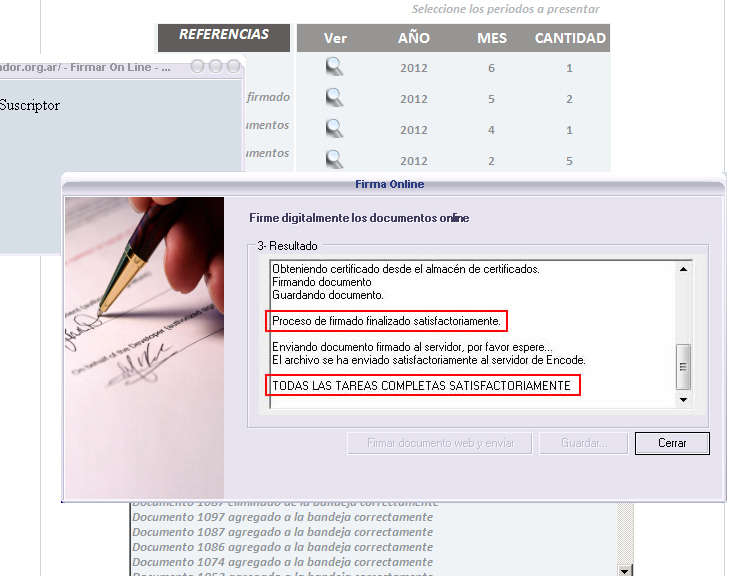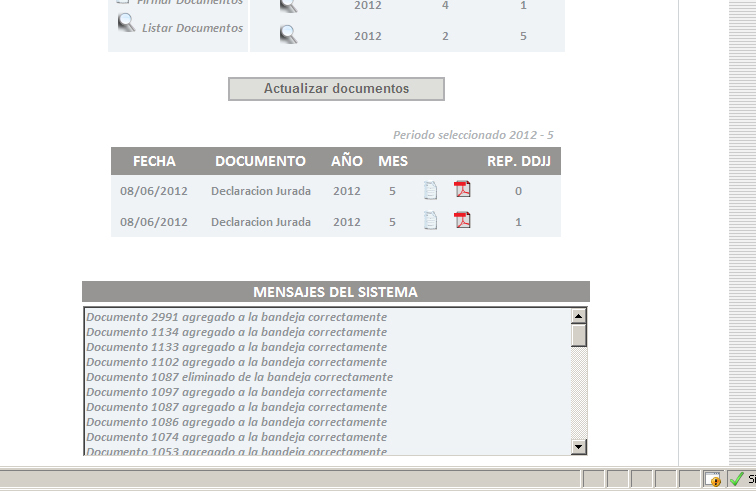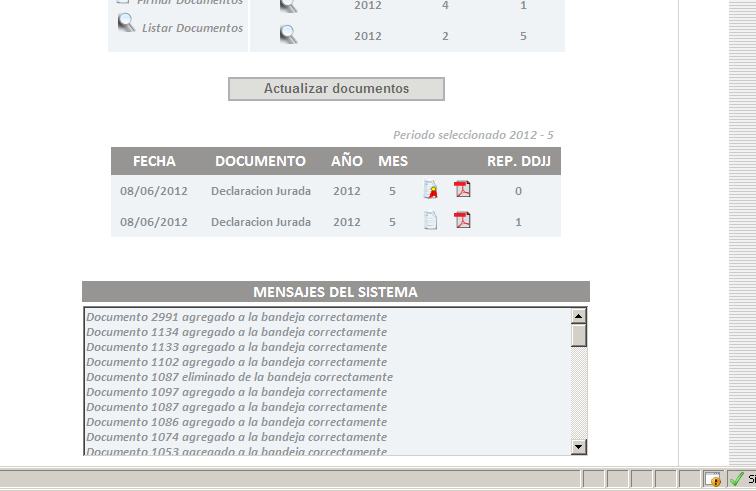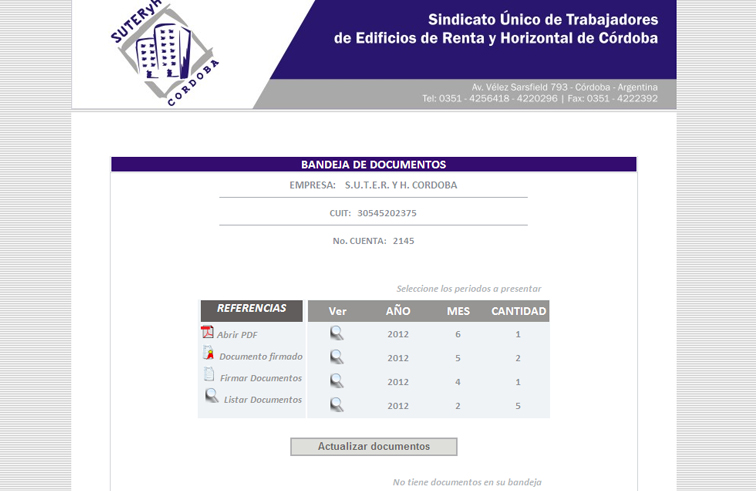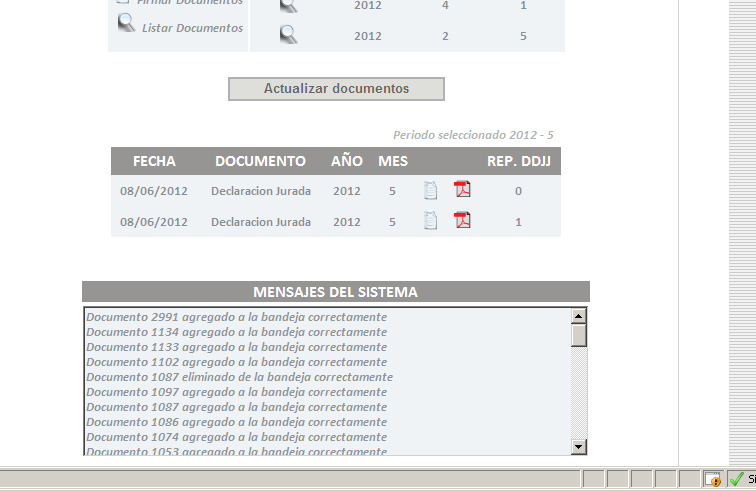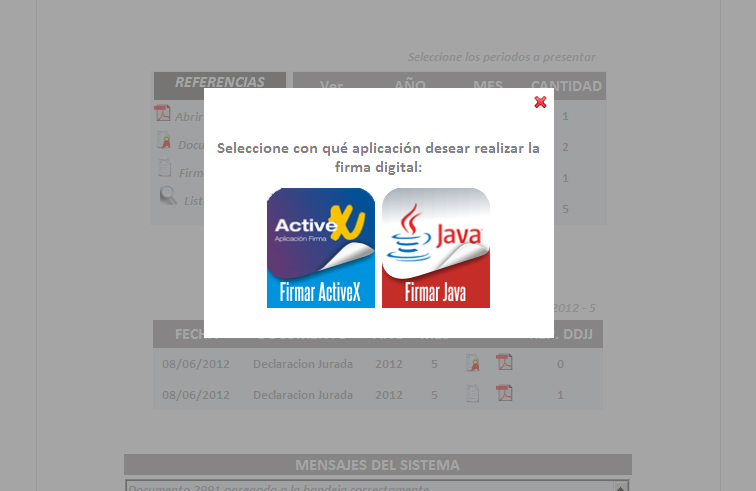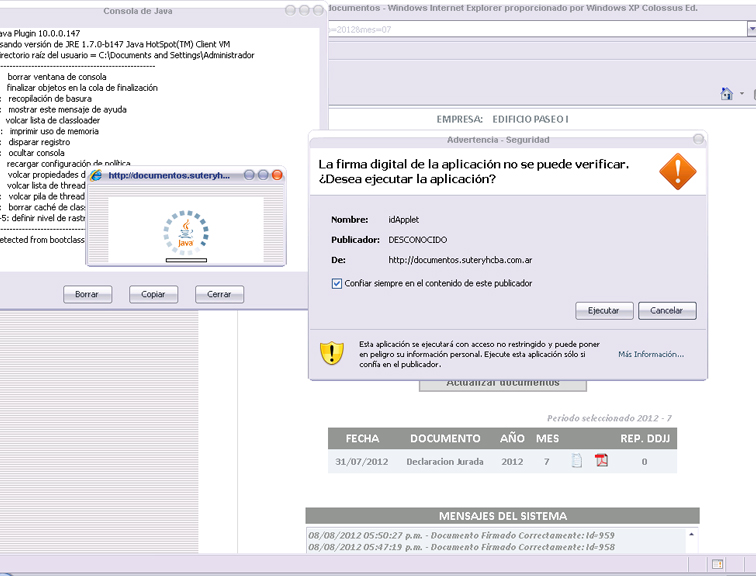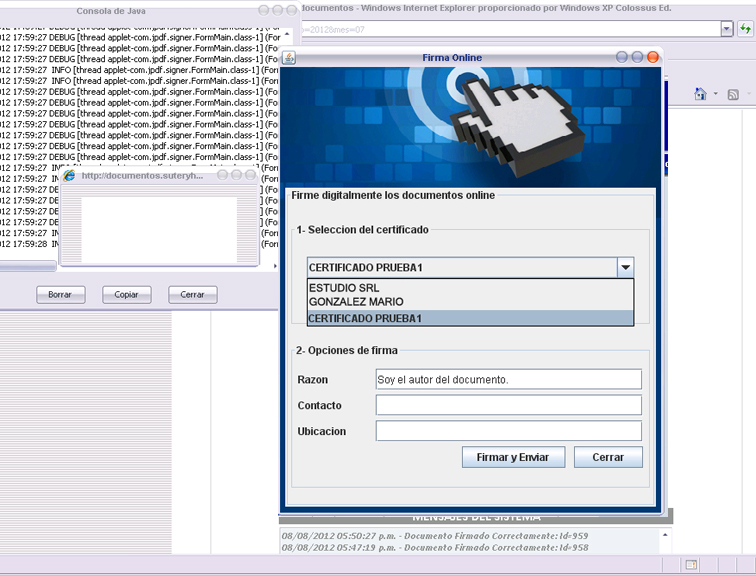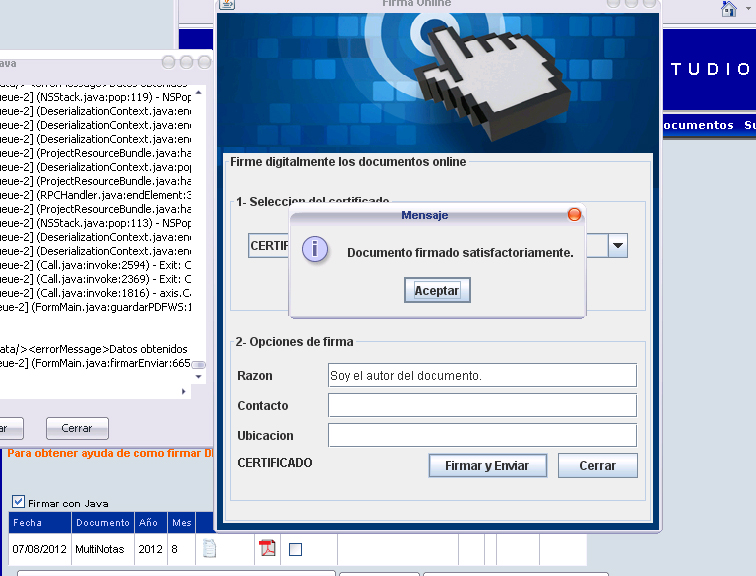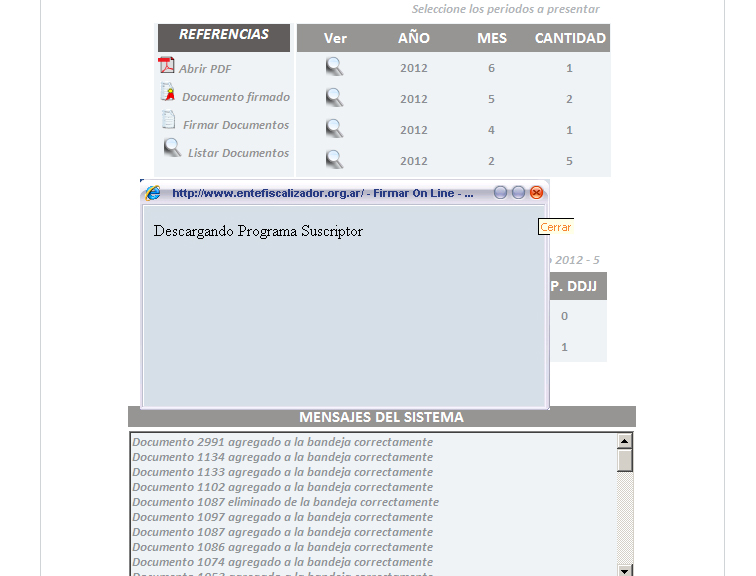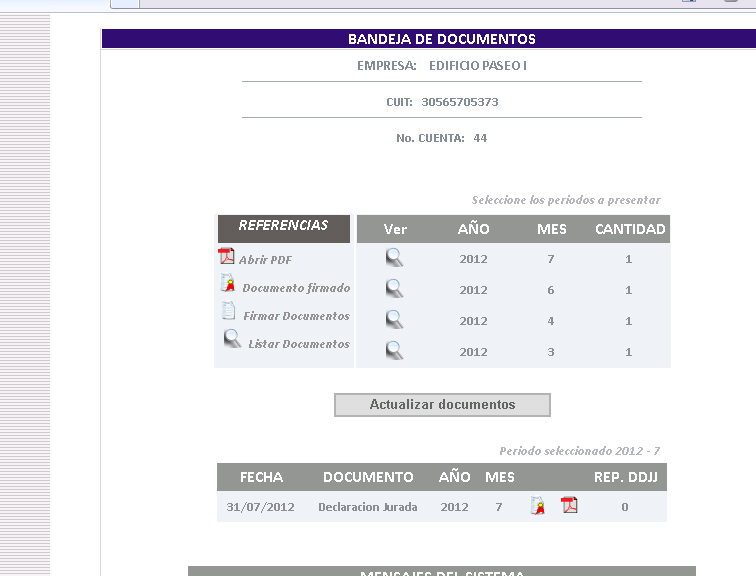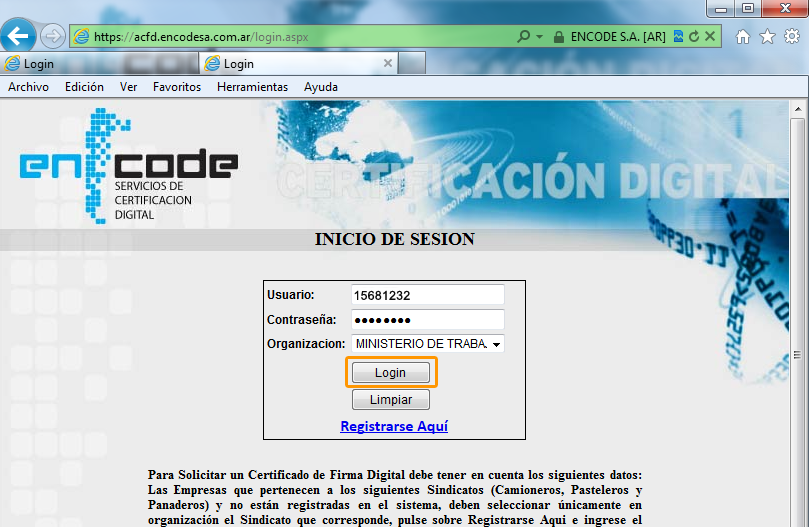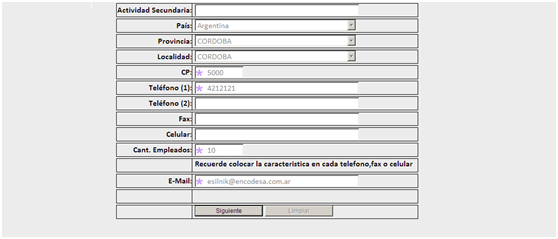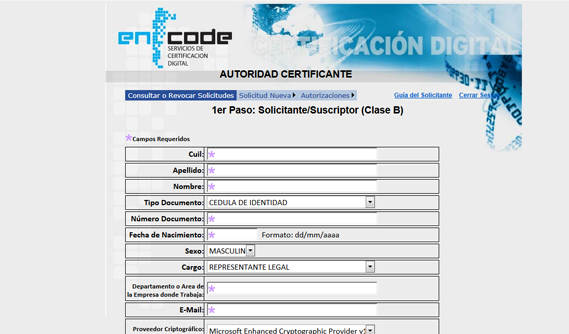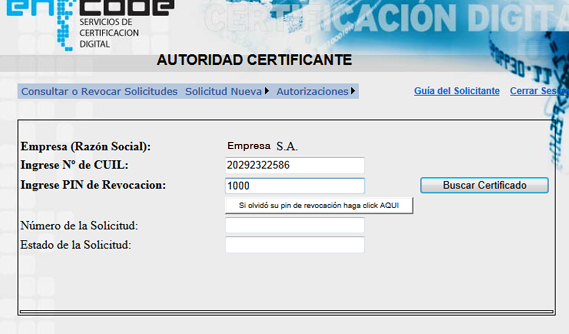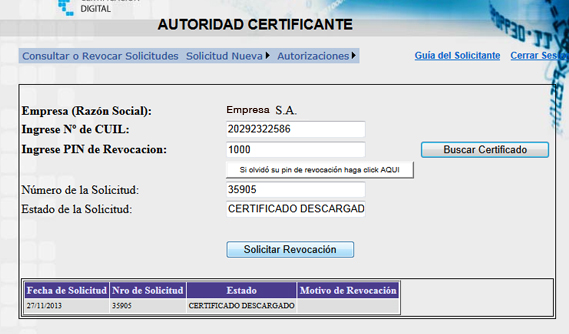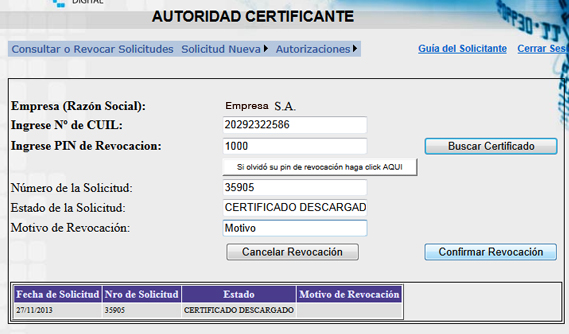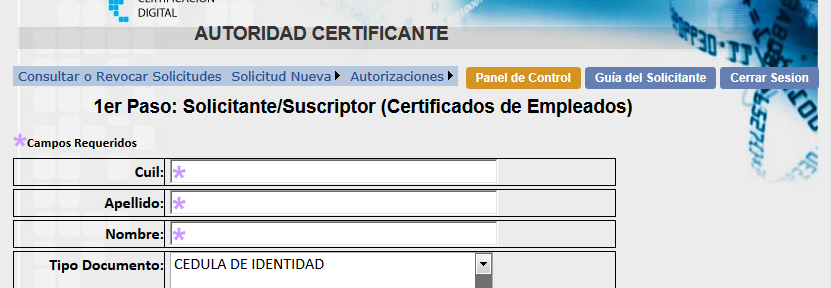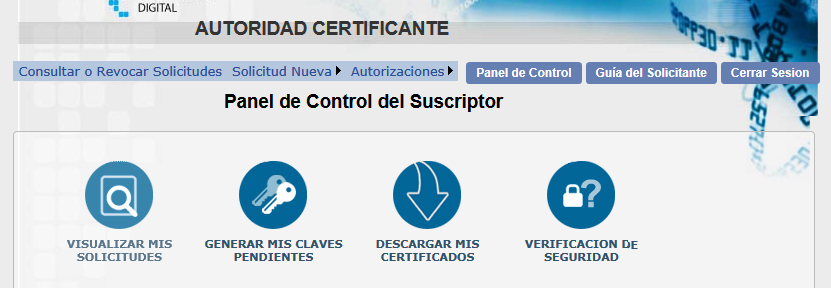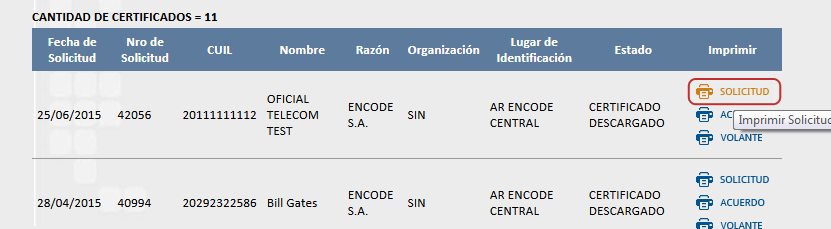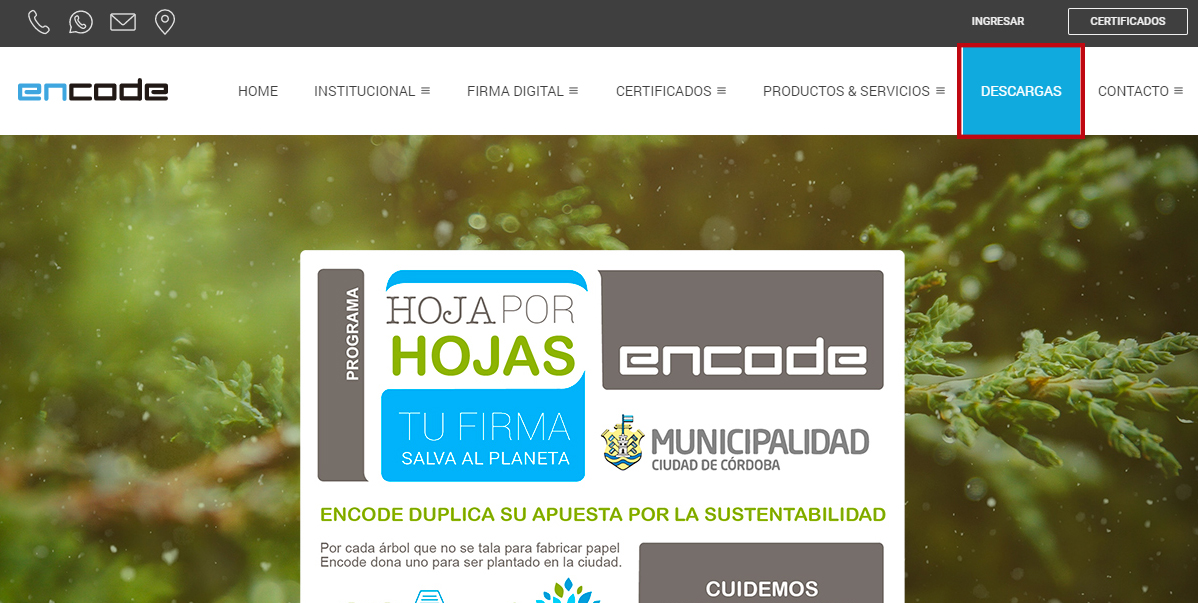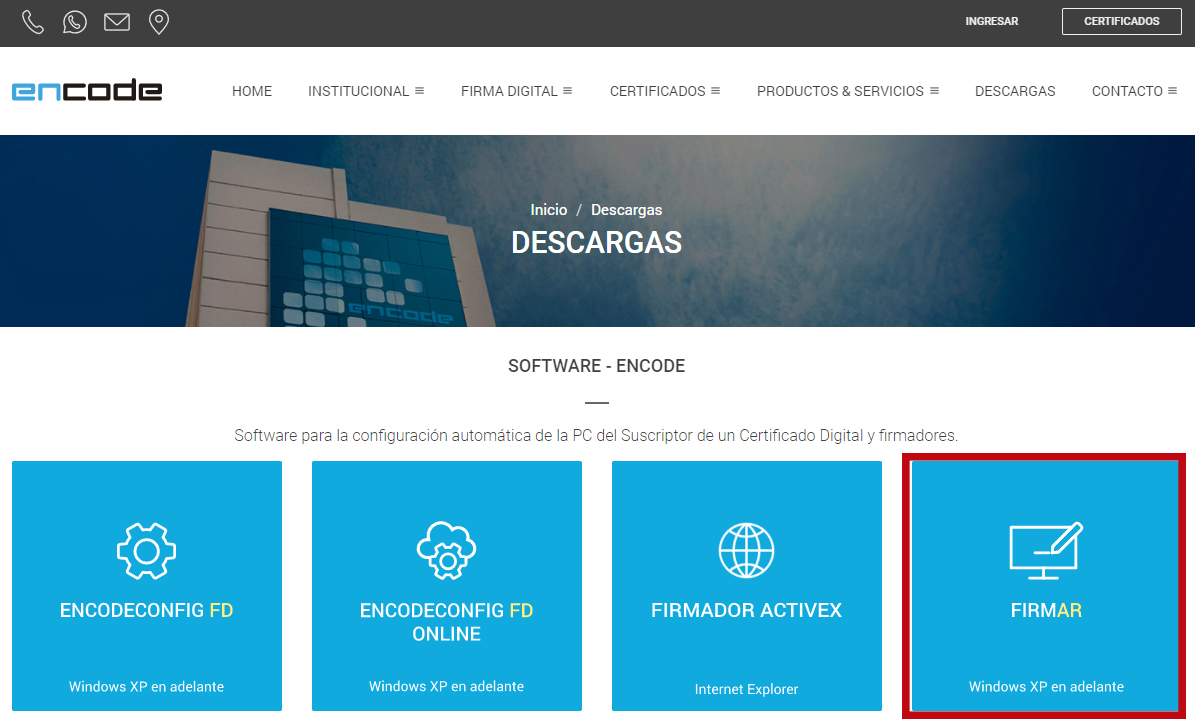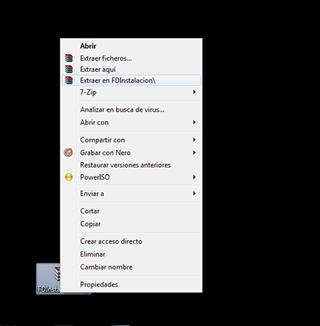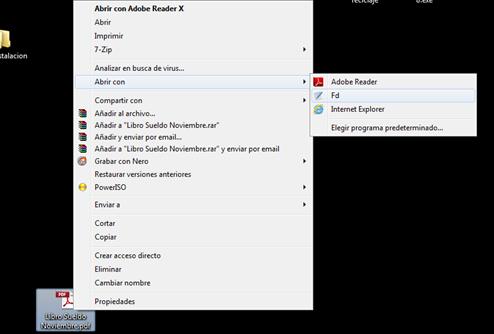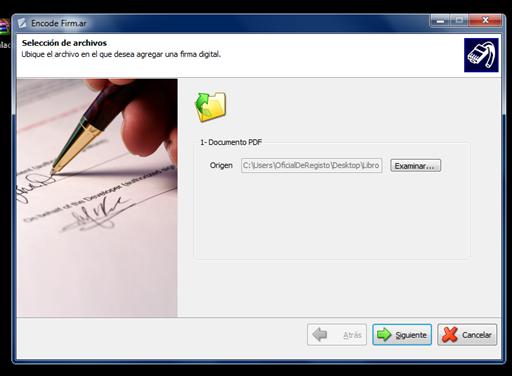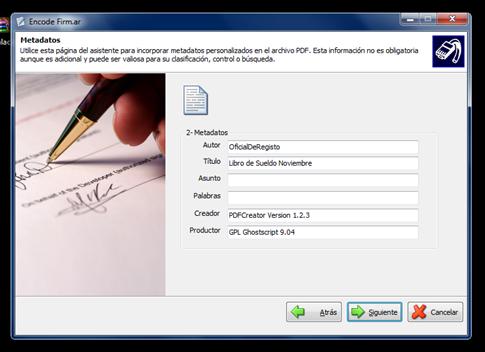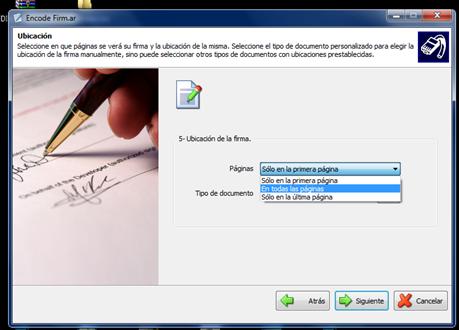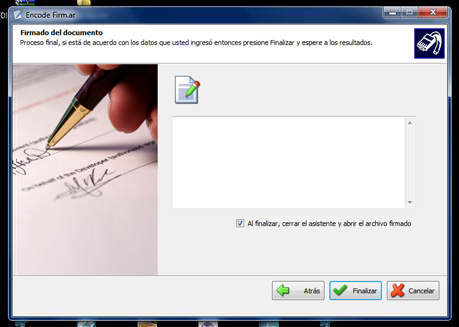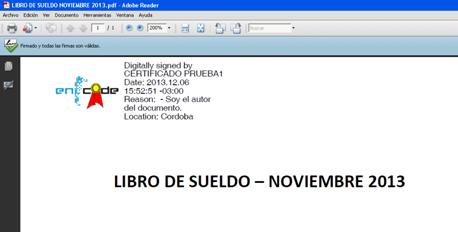Descargar el EncodeConfig
Este aplicativo es necesario para solicitar los certificados a ENCODE, ademas permite:
- - Configurar Correctamente y Automáticamente la Seguridad de la PC.
- - Agregar los Sitios de Encode a los Sitios de Confianza del Internet Explorer.
- - Agregar los Certificados de Encode S.A. a los almacenes de Windows.
- - Solicitar Certificados Digitales a Encode S.A.
- - Descargar Certificados Digitales desde Encode S.A.
- - Renovar Certificados de las distintas Organizaciones.
Para la descarga el EncodeConfig siga los siguientes pasos:
1. Ingresar a la pagina www.encodeac.com.ar
2. Hacer clic sobre descargas en el menú principal.
3. Seleccionar opción EncodeConfigFD.
4. Una vez hecho el click, se abrirá una nueva ventana, hacer clic en la flechita negra del botón Guardar y luego en Guardar como.
5. Elegir el lugar en su PC donde quiere guardar el archivo (en el Ej. esta guardandose en el Escritorio), aguardar a que se descargue.
6. Seleccionar el archivo EncodeConfigSetup, hacer doble click sobre el icono y se abrirá la siguiente ventana, hacer click en "Siguiente".
7. Tildar la opción "Acepto" y "Siguiente".
8. Tildar la opción "Para todos los usuarios", y presionar "Siguiente".
9. Presionar "Siguiente", aguardar a que se instale.
10. Presionar "Cerrar".
11. Hacer click en el icono que dice EncodeConfig como muestra la siguiente pantalla.
12. Se abrirá la ventana en donde está detallado paso por paso lo que se está configurando automáticamente.
- Una vez que realiza la configuración, se colocará un tilde verde a la izquierda del título que se ha configurado. Como muestra la imagen, las 2 primeras acciones ya han sido configuradas correctamente.
13. ACTIVEX (programa de Firma). Si ya lo tiene Instalado seleccionar Reparar, y Finalizar (aguardar a que termine la operación para continuar)
Si no lo tiene instalado, automaticamente EncodeConfig instala el ActiveX, y saldrá la siguiente pantalla donde deberá hacer click en "Siguiente".
- Tildar "Para todos los usuarios" y presionar "Siguiente".
- Presionar nuevamente "Siguente", y aguardar a que se instale el Activex.
- Presionar "Cerrar".
Descargar la última versión del EncodeConfig
1. Si Ud. ya tiene una versión del Encode Config, cuando ejecuta el programa para realizar una gestión, le avisará que hay una nueva versión del programa.
2. Para actualizarla deberá ingresar a la página de Encode y descargar nuevamente la aplicación.
3. Antes de ejecutar esta nueva versión desinstalar la versión anterior. Para hacerlo
Si tiene Windows XP:
-Ingresar a Configuración / Panel de Control / Agregar o Quitar Programas/ Encode Config y presionar en el botón Quitar. Le preguntará si esta seguro de quitar este programa, aguardar a que se desinstale.
Si tiene Windows 7:
-Ingresar a Panel de Control / Programas y Características/ Encode Config y presionar en el botón Quitar. Le preguntará si esta seguro de quitar este programa, aguardar a que se desinstale.
4. Luego descargar la ultima version de EncodeConfig, e instalar nuevamente el programa.
Esta versión permite:
Comprobar los Certificados:
1. Hacer click en el botón Comprobar Certificados.
2. Se abrirá una nueva ventana donde vera los certificados instalados en su PC.
3. Seleccionar el certificado que desea ver, y hacer click en Aceptar.
4. Se abre una ventana que menciona que esta correcto el certificado, presionar Aceptar.
Variables
Una vez que selecciona el certificado, puede salir una ventana distinta a la ya mencionada.
“Problemas con el Certificado Seleccionado, debe verificar si ha iniciado sesión en Windows con el usuario incorrecto, si el problema persiste podría deberse a que sus claves están dañadas. Para mas información comuníquese con Encode S.A.
Error entregado: Clave Incorrecta”
“Una aplicación está solicitando acceso a un elemento protegido. Clave privada de Crypto A.” Esto es porque dicho certificado posee clave de seguridad.
DEBERÁ PRESIONAR ACEPTAR.
Si Ud. cancela, nuevamente sale cancelar, y finalmente sale el dato del error:
“Problemas con el Certificado Seleccionado, debe verificar si ha iniciado sesión en Windows con el usuario incorrecto, si el problema persiste podría deberse a que sus claves están dañadas. Para más información comuníquese con Encode S.A.
Error entregado: El usuario ha cancelado la operación”
“Problemas con el Certificado Seleccionado, debe verificar si ha iniciado sesión en Windows con el usuario incorrecto, si el problema persiste podría deberse a que sus claves están dañadas. Para mas información comuníquese con Encode S.A.
Error entregado: Par de claves no existe”
Verificar Solicitudes Pendientes:
Como observa en la imagen de abajo, se pueden ver las Solicitudes Pendientes en ese equipo.
Si el resultado es 0 (cero) las opciones pueden ser:
- Ya descargó el Certificado en esa PC
- Si recientemente ha firmado y ahora no tiene más instalado el certificado en personal aquí va a figurar 0.
- Si no se encuentra en el almacén correspondiente es muy probable que haya realizado algún mantenimiento en la PC, o formateo.
- No realizó ninguna Solicitud de esa PC.
- Está con otro usuario de Windows distinto con el cual ha solicitado el certificado.
Si el resultado es distinto de 0 (cero):
- Tiene solicitudes pendientes de ser aceptadas. No se ha descargado el Certificado, por lo que existen claves pendientes de ser asociadas a un certificado.
Descargar Aplicativo Suteryh
1. Deberán ingresar a www.suteryhcba.com.ar
2. Luego ingresar “ADMINISTRADORES” haciendo un click.
3. Debe hacer click en Descarga del Aplicativo como muestra la imagen.
4. Se abrirá una nueva ventana al pie de la página donde deberá hacer click en “Ejecutar"
5. Luego aguardar a que se ejecute el programa instalado
6. Se abrirá el instalador del programa, presionar “Siguiente”.
7. Hacer click en “Comienzo” para comenzar la instalación.
8. Le preguntará si desea crear el directorio destino, presionar “Si” y aguardar a que se instale.
9. Una vez finalizada la instalación presionar “Siguiente”.
10. Hacer click en “Salir”.
11. Se abrirá una última ventana donde deberá hacer click en “Accept”.
Solicitar Certificado
PROCEDIMIENTO PARA LA PETICIÓN DE SOLICITUD DEL CERTIFICADO DIGITAL
La firma digital o electrónica es una herramienta tecnológica que permite garantizar la autoría e integridad de los documentos digitales, posibilitando que éstos gocen de una característica que únicamente era propia de los documentos en papel.
Una firma digital es un conjunto de datos asociados a un mensaje digital que permite garantizar la identidad del firmante y la integridad del mensaje.
La firma digital o electrónica es un instrumento con características técnicas y normativas. Esto significa que existen procedimientos técnicos que permiten la creación y verificación de firmas digitales y electrónicas, y existen documentos normativos que respaldan el valor legal que dichas firmas poseen (Ley 25506).
PASOS A SEGUIR PARA LA SOLICITUD
1. Deberán ingresar a www.suteryhcba.com.ar
2. Luego ingresar “ADMINISTRADORES” haciendo un click.
3. En la ventana siguiente, deberá hacer click en Acceso al Sistema, como muestra la siguiente imagen.
ATENCIÓN
Si es la primera vez que va a acceder al aplicativo para ADMINISTRADORES, deberá instalar la aplicación del Sindicato tal como se muestra en el paso anterior.
4. Se abrirá el programa para solicitar el certificado.
5. Completar con los datos de Nro. de Cuenta, Nro. CUIT, el período lo cargará automáticamente, y colocar la contraseña. Luego hacer click en el tilde verde, como indica la imagen.
6. Se abrirá una nueva ventana donde a la derecha en la parte superior, hay un ícono de ENCODE, deberá hacer click allí.
7. En esta ventana ingresar en primera instancia los datos del CONSORCIO.
Los campos que se señalan en la imagen debajo, todos estos campos, son obligatorios, si no completa alguno de ellos saldrá un mensaje de alerta para que lo complete. Sin alguno de estos datos obligatorios, no podrá grabar los datos del CONSORCIO.
8. Una vez completados estos datos, hacer click en “Grabar”. Saldrá un mensaje diciendo que los datos han sido grabados correctamente.
9. En la segunda instancia, se deberán completar los datos del SUSCRIPTOR.
Completar los campos de CUIL, Nombre. Apellido, Fecha Nacimiento, Sexo, Tipo de Documento (el número lo carga automáticamente), Cargo, E-Mail, Área de Organización, Lugar de Identificación, Tipo de Personería.
Luego de completar los campos presionar “Grabar”.
(Los campos de ID Encode y Web Solicitud se completarán automáticamente al presionar Grabar)
10. Le avisará que esta realizando una solicitud y si esta seguro de ello, hacer click en “Sí”.
11. Por último saldrá una última ventana dando aviso que se ha grabado satisfactoriamente. Presionar "Aceptar"
12. Luego de este último paso, en el mail del suscriptor se recibirá el primer mail, con la notificación del pedido de Suscripción con los datos consignados en ella y deberá confirmarlo con el botón aceptar y elegir el uso de token o software y se le instalarán automáticamente las claves criptográficas (su clave privada y pública).
13. Automáticamente recibirá un segundo mail con la huella digital y el pin de revocación, la documentación a presentar y el lugar por el suscriptor elegido para identificarse.
ATENCIÓN
Tener en cuenta que se trata de SU FIRMA por ello es de su exclusiva responsabilidad la dirección de mail que declare al hacer la Solicitud de firma. El primer correo que reciba de Encode S.A., solicitando la de verificación de datos y de correo electrónico deberá ser aceptado en la PC donde quiera tener alojada la firma, ya que al Aceptar este primer envío se bajarán un par de claves que luego se relacionarán con la Descarga de Certificados, que serán enviados junto al tercer correo.
Lugar de Identificación
Tendrá que acreditar su identidad seleccionando un Lugar para su Identificación, que puede ser realizada:
AR Encode Central
Para ello deberá seleccionar como lugar de Identificación “AR ENCODE CENTRAL” y presentarse en Arturo M Bas 34-PB Local Córdoba, munido de la documentación que podrá ser consultada en la Guía para el Solicitante (haga clic aquí para ver la Guía), o la indicada en la Solicitud Electrónica (segundo correo).
14. Finalmente luego de la identificación recibirá un tercer correo dandole aviso que el Certificado Digital esta listo para descargar.
Descarga de Certificado por eToken
Para saber como descargar su certificado por eToken haga click aquí
Descargar e Instalar el Certificado
1. Ingresar al sitio www.encodesa.com.ar y hacer clic en el botón verde Descargar Certificado.
2. Ingresar CUIT o CUIL dependiendo el tipo de certificado que desea descargar.
3. Completar el código de la imagen y hacer clic en el botón "Buscar".
4. Una vez encontrado, hacer clic en la imagen del certificado para descargarlo.
5. Hacer clic en el botón "Abrir" de la ventana emergente que se muestra debajo.
6. Cuando se muestre el certificado descargado hacer clic en el botón "Instalar Certificado".
7. Hacer clic en el botón "Siguiente" hasta finalizar el proceso.
8. Hacer clic en "Finalizar".
9. Se abrira un cuadro de diálogo indicando que la importación se completó correctamente, hacer clic en "Aceptar".
10. Para comprobar el Certificado Digital hacer clic en el botón "AQUÍ" que se encuentra debajo.
11. Cuando se abra una ventana de Verificación de Certificado Digital hacer clic en "Comprobar Certificado".
12. Se abrirá el almacén de certificados, hacer clic en el que desea comprobar.
13. A continuación aparecerá una ventana informando si el certificado seleccionado es correcto o no, hacer clic en "Aceptar".
14. Se preguntará si se desea hacer una copia de seguridad del certificado, en caso de ser que si ingresar una contraseña de respaldo y hacer clic en "Aceptar".
15. Aparecerá una ventana que notifica que la copia de seguridad se realizó correctamente. Hacer clic en "Aceptar".
Para mayor información ver el video a continuación donde se detallan los pasos mencionados:
Firmar Documentos
Para firmar los documentos debe seguir los siguientes pasos:
1. Hacer click en “ADMINISTRADORES” y luego en Acceso al sistema
2. Se abrirá el programa para Generar las Declaraciones Juradas.
3. Completar con los datos de Nro. de Cuenta, Nro. CUIT, el período lo cargará automáticamente, y colocar la contraseña. Luego hacer click en el tilde verde, como indica la imagen.
4. Se abrirá una nueva ventana (Declaración Jurada):
- - Cuando Ud. realice la Declaración Jurada mensual, como lo hace habitualmente, se abrirán 2 ventanas, una de ellas un PDF y la otra corresponde al navegador web. Chequear que abra con Internet Explorer (8 o superior).
- - Si Ud. ya tiene Generada la Declaración Jurada del período, hacer clic en FIRMAR.
Lo que visualizará es la BANDEJA DE DOCUMENTOS, allí encontrará todos los documentos generados, por período.
5. Hacer clic en el ícono de la lupa para ver el detalle de ese período.
6. Observar que en el detalle (donde puede ver el año, el mes y la cantidad de Documentos) tiene 2 íconos, una hoja en blanco (documento sin firmar) y un PDF.
7. Hacer clic sobre la hoja en blanco para firmar el documento.
8. En esta instancia elegir como va a firmar los documentos, con Activex o Java (haga clic aquí para ver como firmar con JAVA).
9. Al elegir ActiveX se abren 2 ventanas: DESCARGANDO PROGRAMA SUSCRIPTOR y FIRMA ON LINE.
10. Seleccionar el Certificado con el que desee firmar, desplegar el menú bajo el título “Selección del Certificado” y hacer click en el que desee.
11. A continuación bajo el título de Opciones de Firma deberá seleccionar “Soy el autor del documento”
12. El resto de los campos no es necesario completarlos.
13. Presionar Firmar documento web y enviar.
14. Aguardar a que se firme el documento.
15. Bajo el título de “Resultado” nos dirá que se ha firmado satisfactoriamente, esto significa que el documento ya está firmado y enviado correctamente.
16. Presionar Cerrar para concluir.
IMPORTANTE:
Debe cerrar la ventana de “descargando programa suscriptor”, sino estara firmando siempre el mismo Documento.
17. Finalmente, presionar Actualizar Documentos, y verá que el Documento ahora cambio de estado a DOCUMENTO FIRMADO (hoja blanca con sello rojo). Dede repetir el mismo procedimiento por cada documento a Firmar.
FIRMAR CON JAVA
Para firmar la documentación con Java siga los siguientes pasos:
1. Una vez ingresado a la Bandeja de Documentos, hacer clic en la lupa para ver el detalle del período.
2. Hacer clic sobre el ícono de la hoja en blanco.
3. Seleccionar JAVA.
4. Se abre la Consola de Java, Descargando programa Suscriptor (la ventana mas pequeña) y una Advertencia.
ATENCIÓN:
Debe tildar siempre la Opción Confiar siempre en el contenido de este publicador. Presionar en Ejecutar.
5. Luego seleccionar el Certificado con el que va a Firmar la Documentación.
6. Presionar en el botón Firmar y Enviar.
7. Al finalizar, se abre una ventana donde da aviso que el Documento se firmo satisfactoriamente. Hacer clic en Aceptar.
ATENCIÓN:
CIERRE LA VENTANA DE DESCARGANDO PROGRAMA SUSCRIPTOR.
8. Hacer clic en el botón Actualizar Documentos, y vera que el ícono de la Hoja en Blanco ahora aparece Firmado.
Renovar Certificado
Recuerde que la renovación debe realizarse desde la PC donde posee el certificado a renovar, o bien si tiene almacenado su certificado en un E-Token, deberá tenerlo conectado al momento de la Renovación.
Para la renovación de un certificado Digital debe realizar los siguientes pasos:
1. Ingresar al sitio www.encodesa.com.ar y hacer clic en el botón verde Renovar Certificado.
2. Ingresar su CUIT y el código de la imagen correspondiente.
3. Hacer clic en el botón Buscar Certific.
4. Seleccionar el Certificado a renovar haciendo clic en el ícono a la derecha.
5. Firmar Acuerdo Suscriptor haciendo clic en el botón Firmar.
Si tiene problemas para firmar el acuerdo online podrá hacerlo localmente siguiendo los pasos a continuación:
- Hacer clic en Ver Acuerdo suscriptor.
- Firmar el archivo localmente tal como se explica en el siguiente enlace
.
- Hacer clic en Subir acuerdo firmado
6. Hacer clic en el botón Generar Claves.
7. Hacer clic nuevamente en Generar Claves.
8. Se abrirá una advertencia, hacer clic en Si para permitir la operación.
9. Hacer clic en Aceptar hasta terminar el proceso.
10. Se informa que la solicitud fué creada correctamente, hacer clic en Cerrar.
Certificado Caducado
Quita de Certificado caducado
Luego de instalado el Certificado Renovado, se deberá quitar el Certificado Caducado.
1. Abrir el navegador Internet Explorer.
2. Ir a Herramientas, Opciones de Internet.
3. En la solapa Contenido hacer clic en el botón Certificados.
4. En la nueva ventana, en la solapa de Personal, se visualizarán TODOS los certificados de su PC. Observar que para la misma empresa va a tener 2 Certificados, seleccionar el que posee una fecha anterior.
- El certificado al ser una Renovación, posee una fecha que aun esta en vigencia, para saber cual borrar, leer atentamente la fecha de caducidad del certificado.
- Si está a punto de quitar un Certificado YA CADUCADO (expirado) ver la fecha de caducidad (y si es anterior a la actual) ese será el Certificado a quitar del almacén de Certificados.
- Hacer doble clic sobre el Certificado para abrirlo, allí se podrá leer la fecha de vigencia: Válido desde xx/xx/xxxx, hasta xx/xx/xxxx)
Por ejemplo como se muestra en el video:
- El primer y tercer Certificado tienen su Fecha de Caducidad 04/2019 y 11/2019.
- El segundo Certificado es el caducado, cuya fecha de caducidad puede observarse: 08/04/2017.
5. Una vez seleccionado el Certificado a quitar, hacer clic en el botón QUITAR que se encuentra debajo. Se abrirá una advertencia en donde deberá hacer clic en el botón SI.
6. Finalmente el Certificado se quitará de la lista, y no presentará inconvenientes a la hora de firmar el documento.
Para mayor información ver el video a continuación donde se detallan los pasos mencionados:
Revocación de Certificados Digitales
1. Ingresar al sitio https://acfd.encodesa.com.ar/login.aspx
2. Ingresar usuario y contraseña, y seleccionar organización SUTERYH .
3. Hacer clic en el botón “Login”
4. En la pantalla siguiente podrá visualizar los Datos de la empresa. Hacer clic en el botón “Siguiente”
5. Dentro de la pantalla “1er Paso: Solicitante / Suscriptor”, seleccionar el ítem del menú: Consultar o Revocar Solicitudes
6. En la pantalla siguiente deberá completar los datos de Nº de CUIL y Pin de Revocación y hacer clic en el botón Buscar Certificado
Si olvidó su PIN de Revocación deberá hacer clic en el botón "Si olvidó su pin de revocación haga clic AQUI" o hacer clic en el siguente enlace para ver cómo obtenerlo desde el panel de control.
7. Hacer clic en el botón Solicitar Revocación
8. Ingresar el motivo de Revocación y hacer clic en el botón Confirmar Revocación
9. Aparecerá un mensaje indicando que la solicitud se realizó exitosamente
10. Recibirá un correo informando que el certificado ha sido revocado.