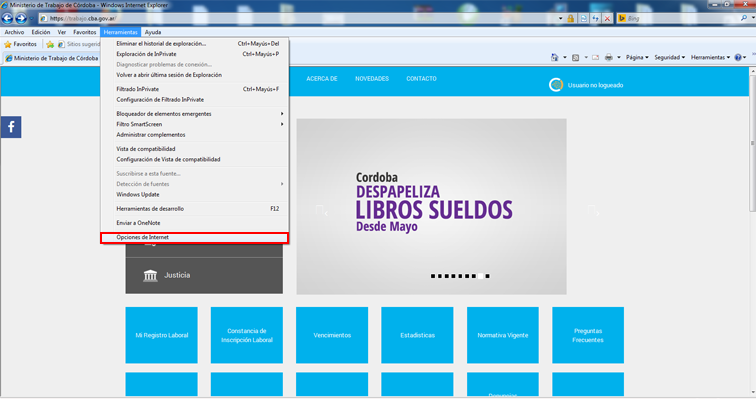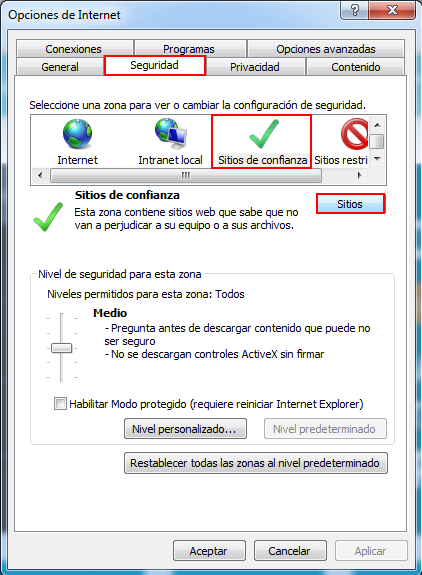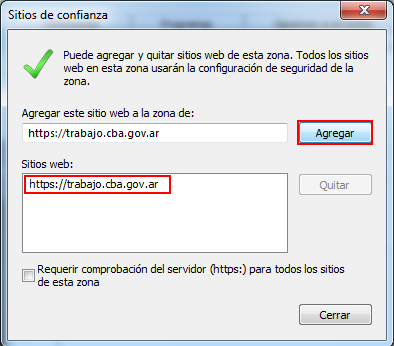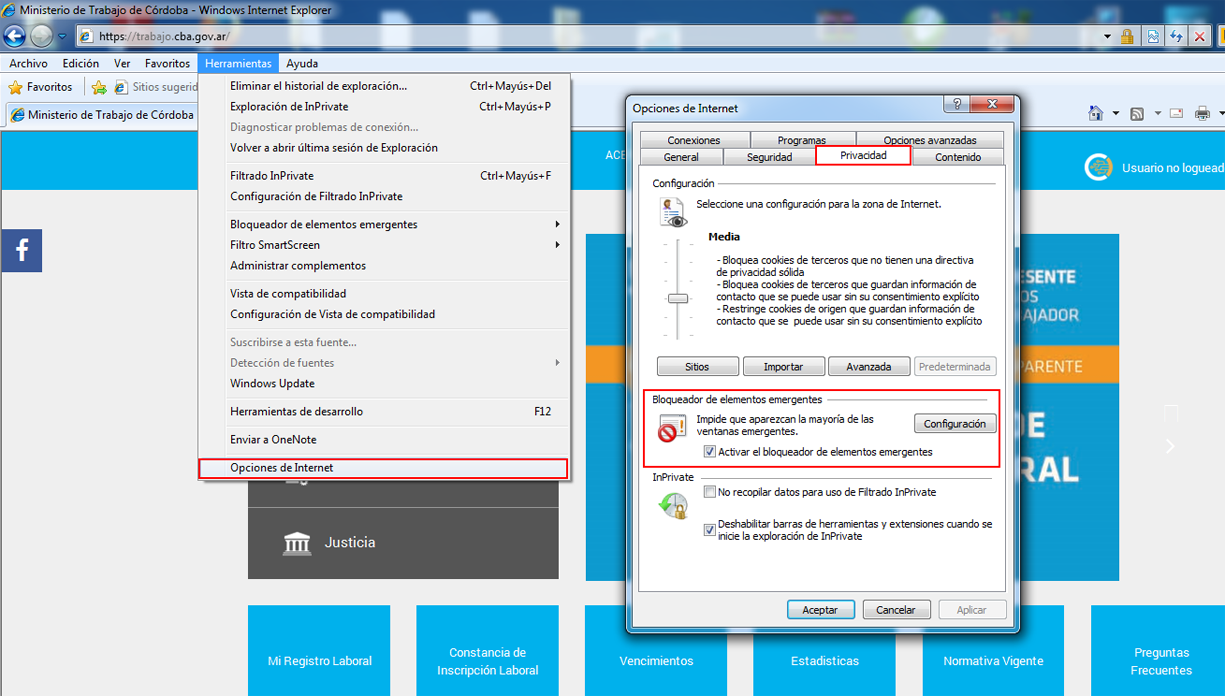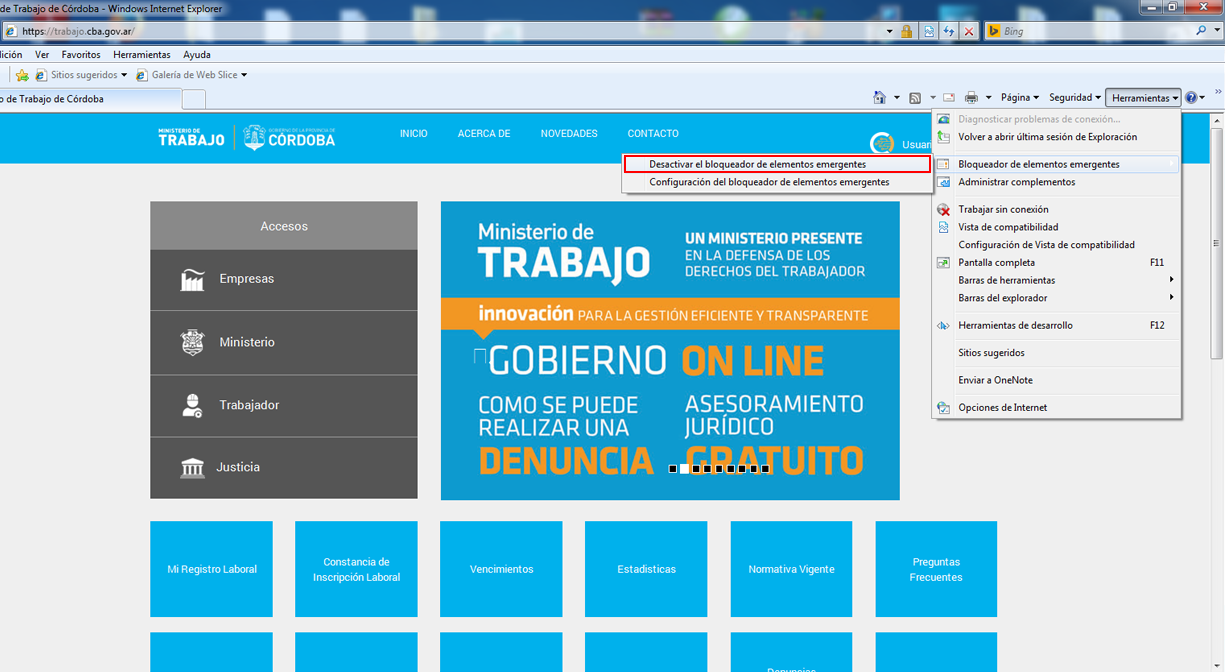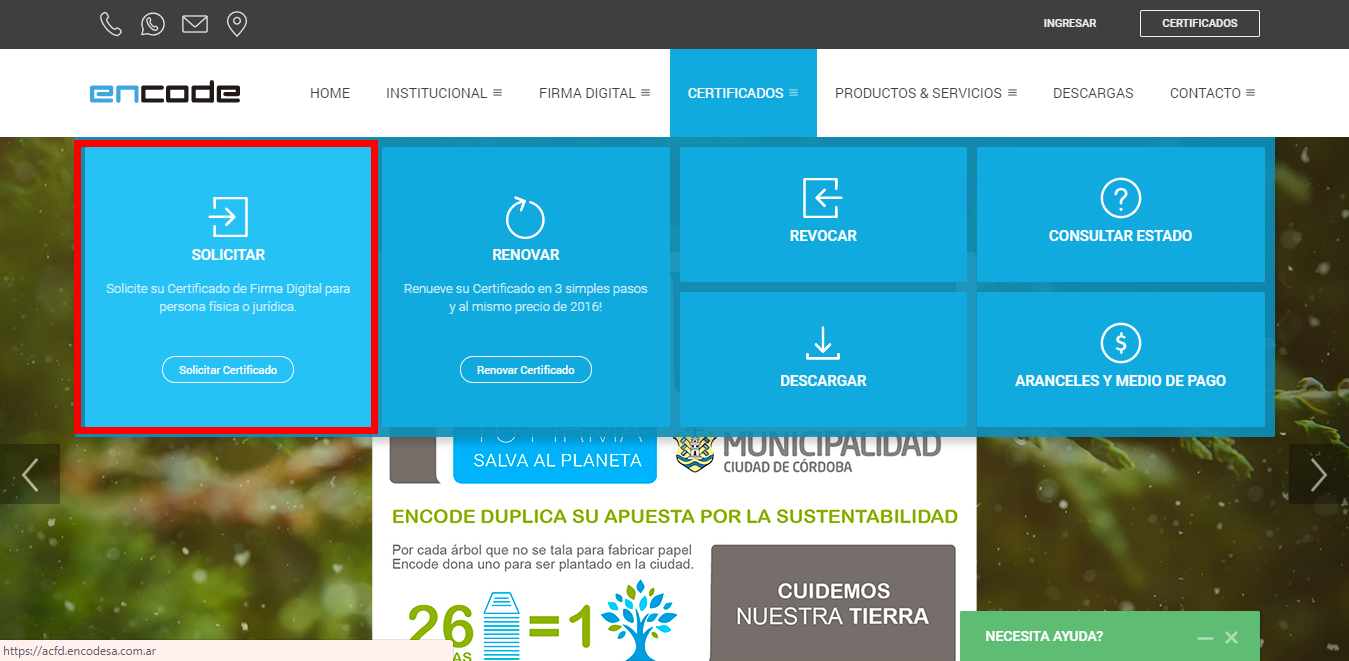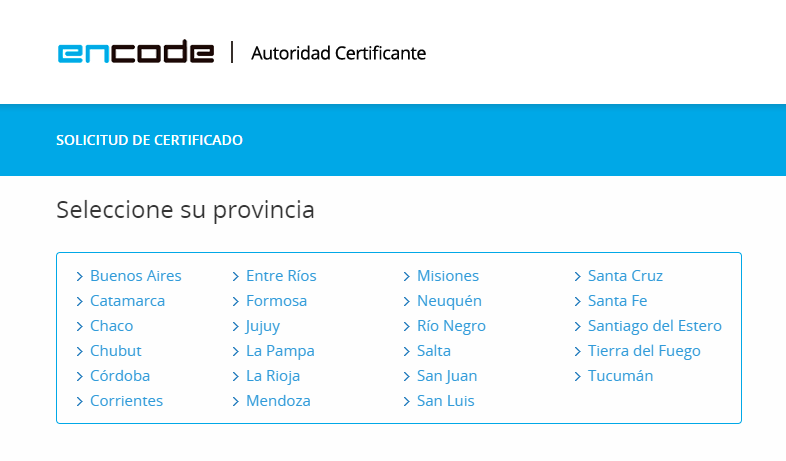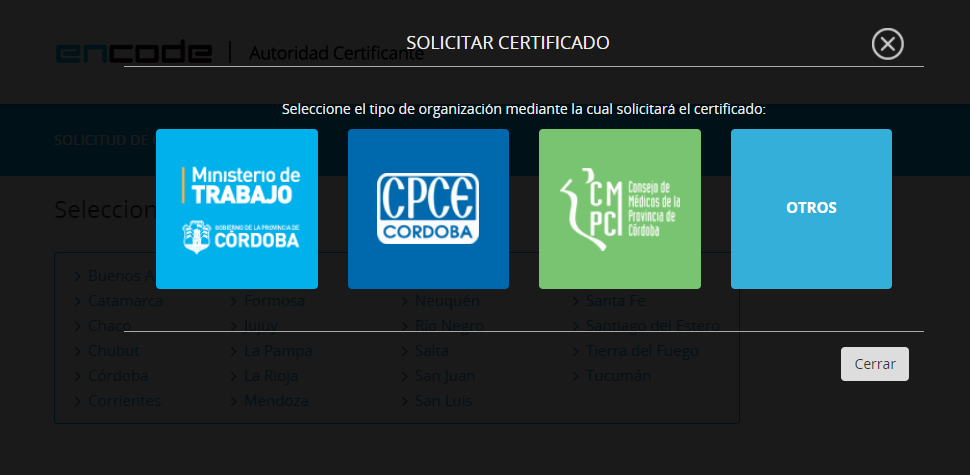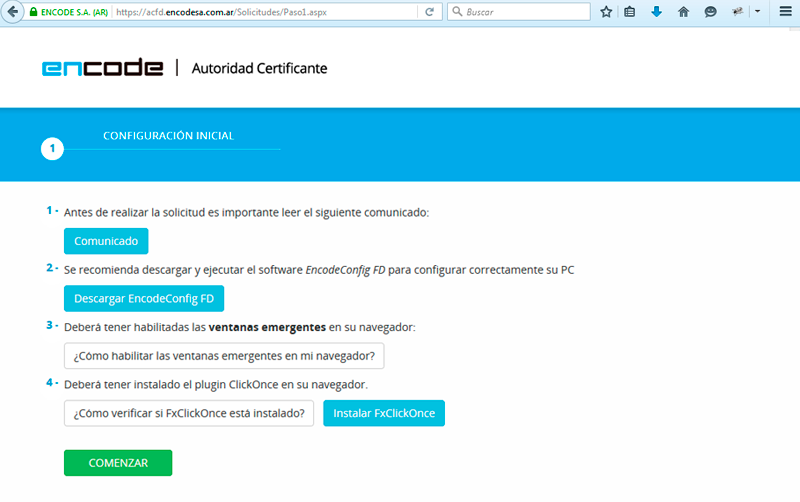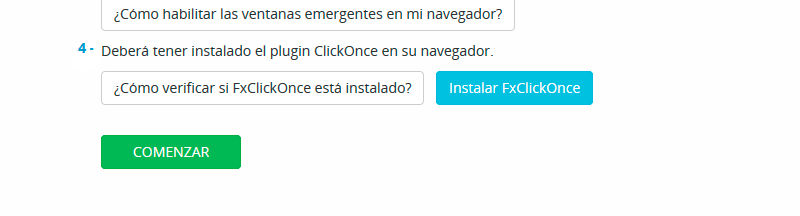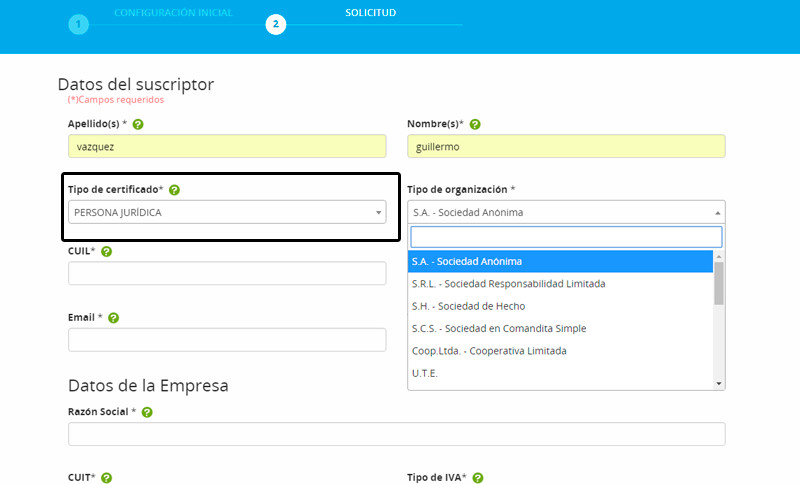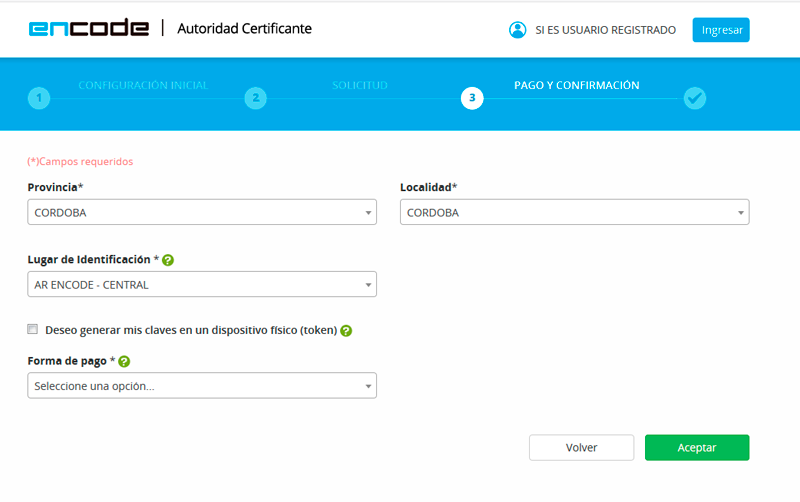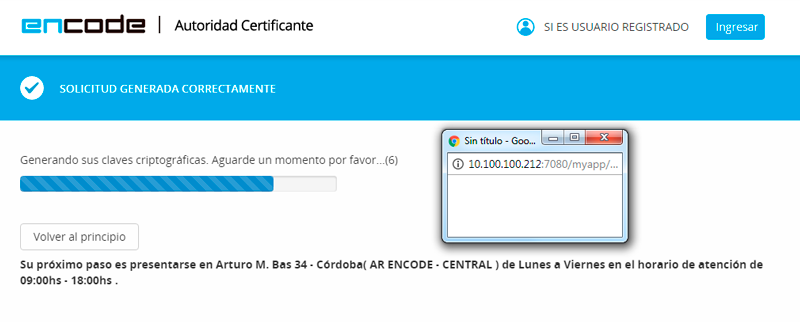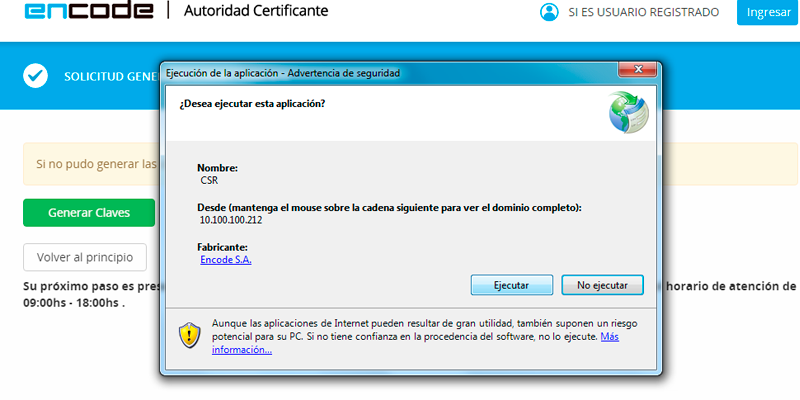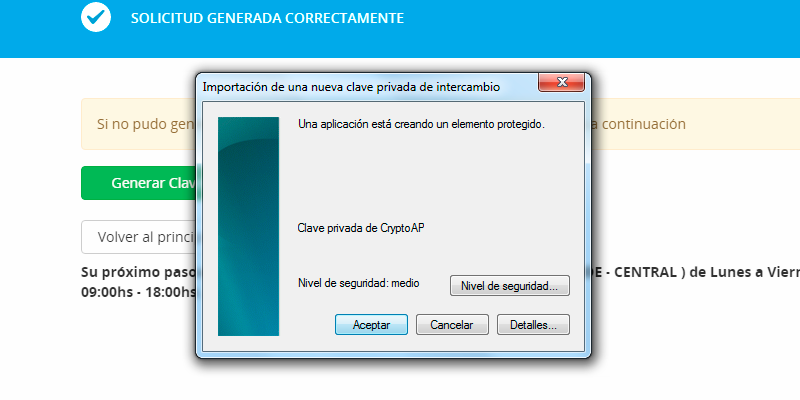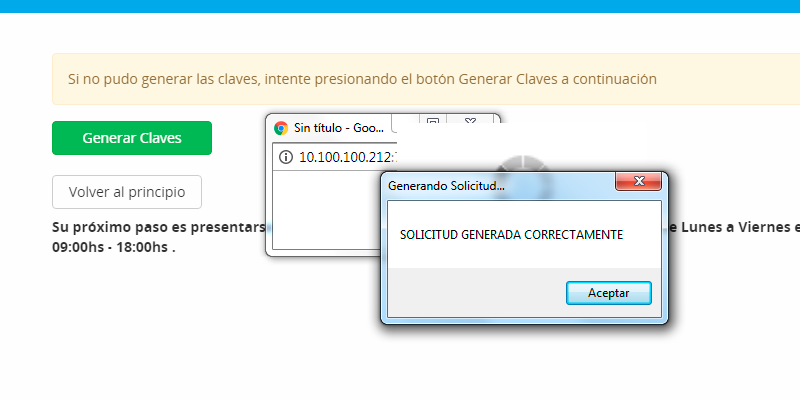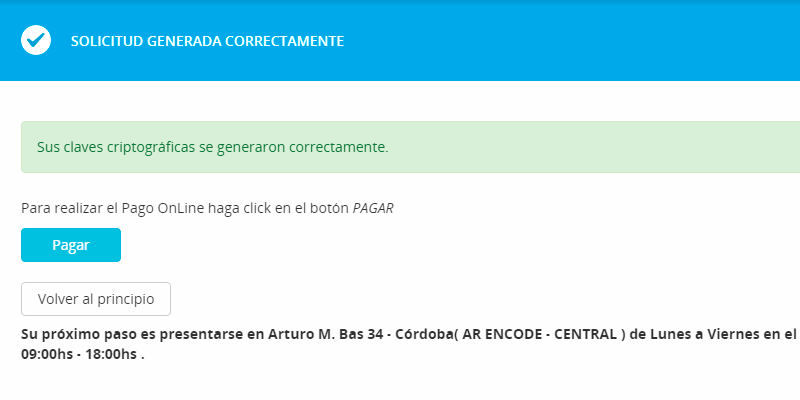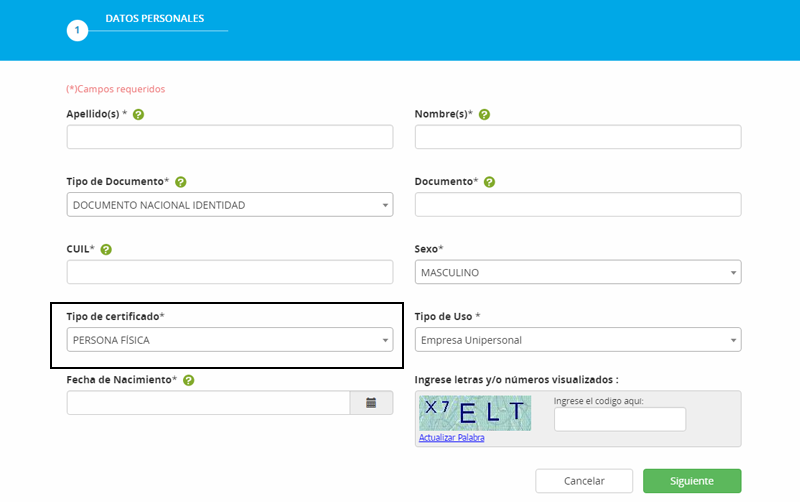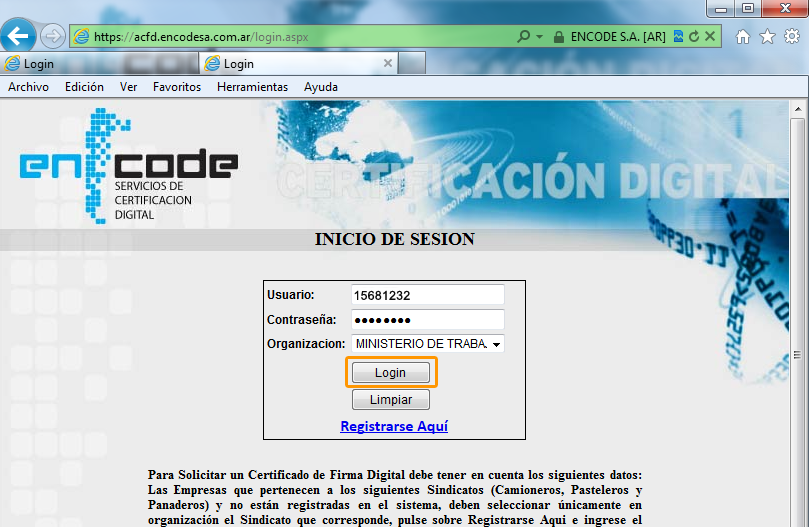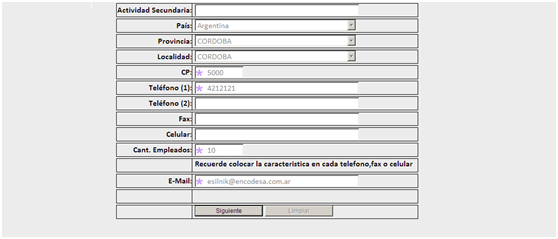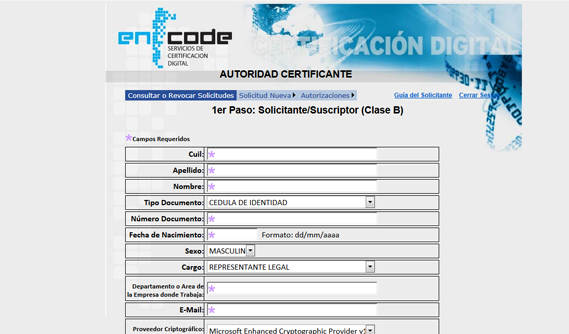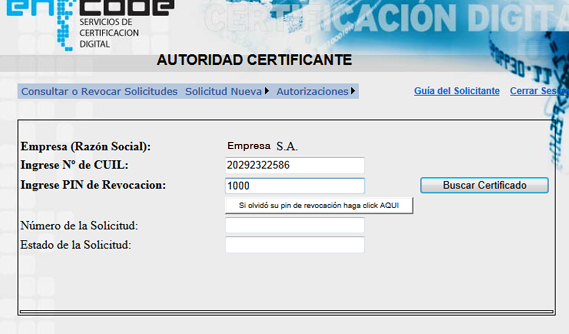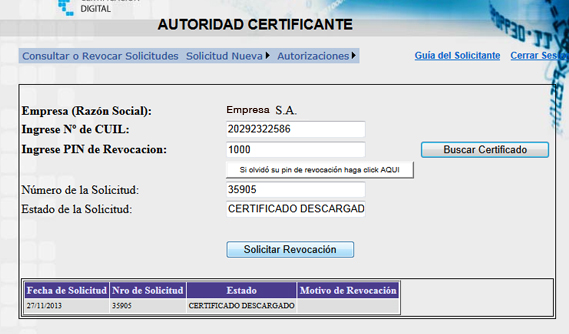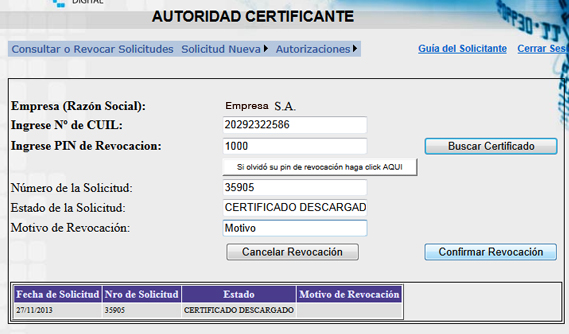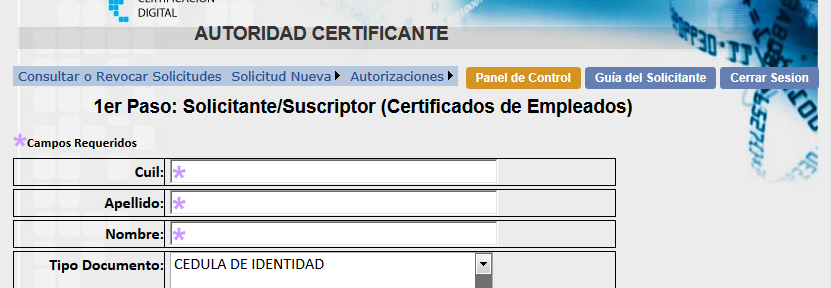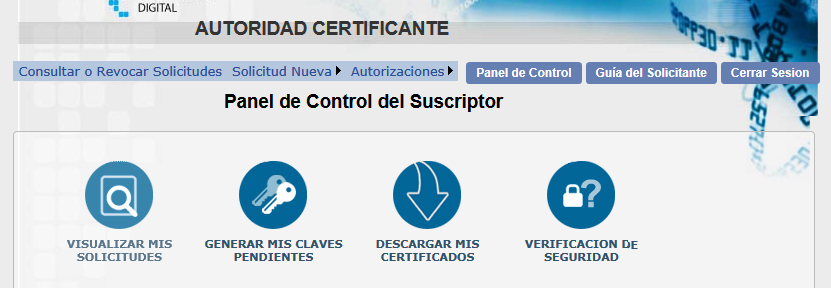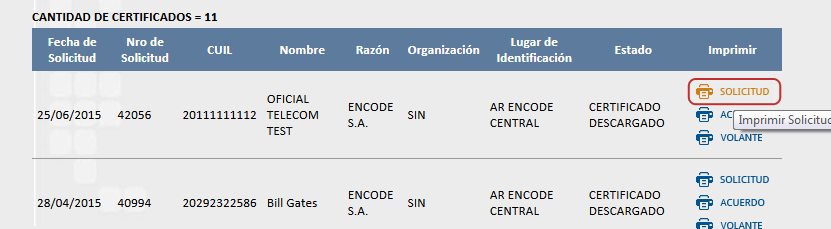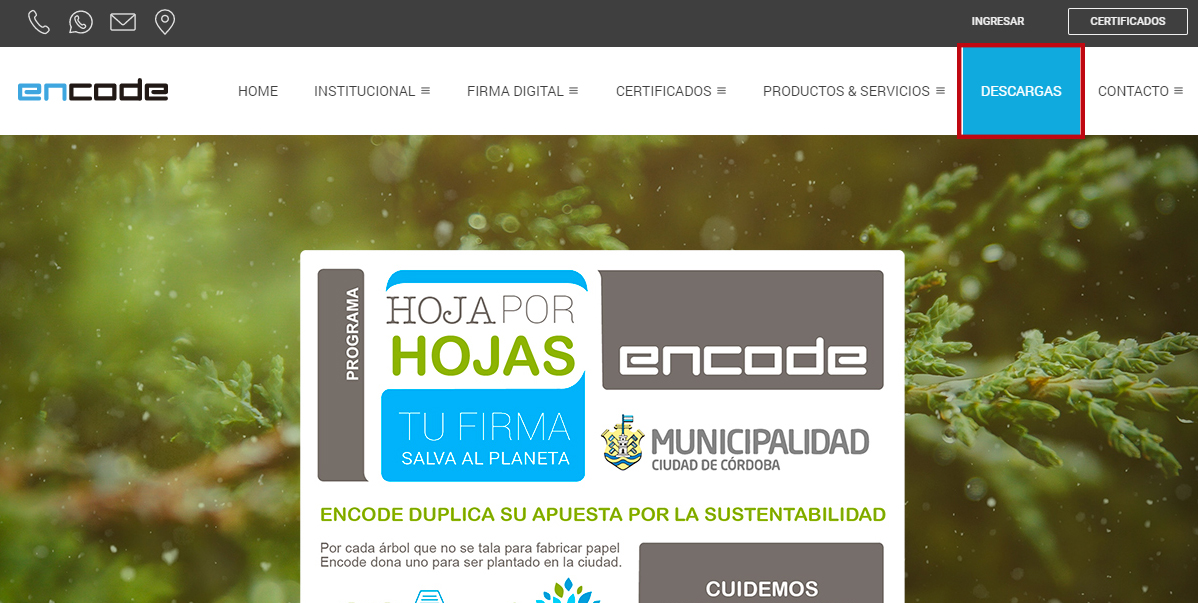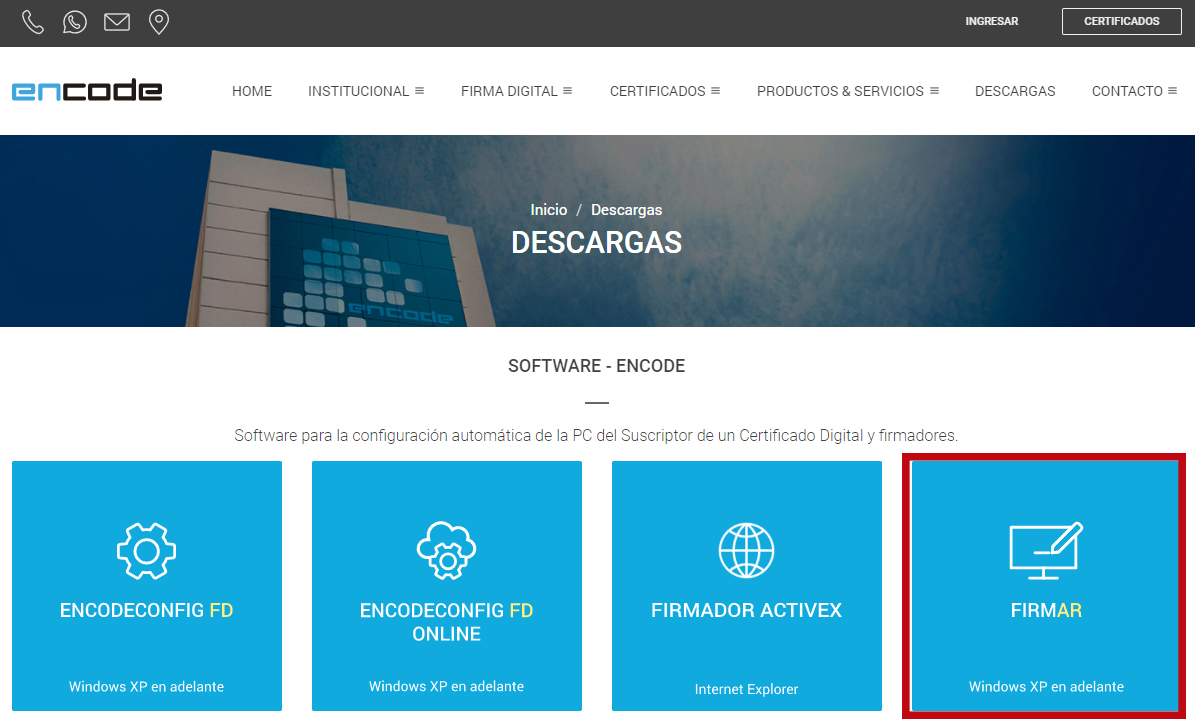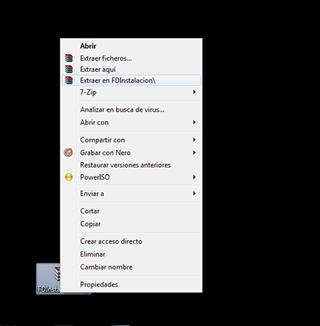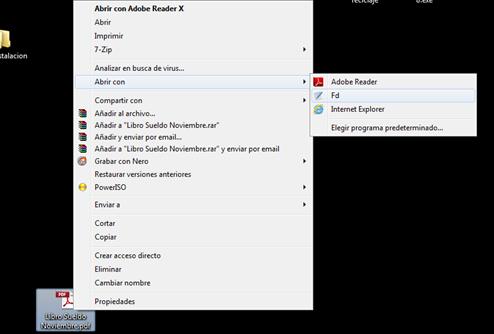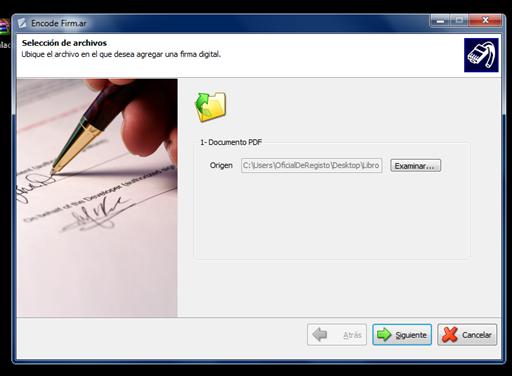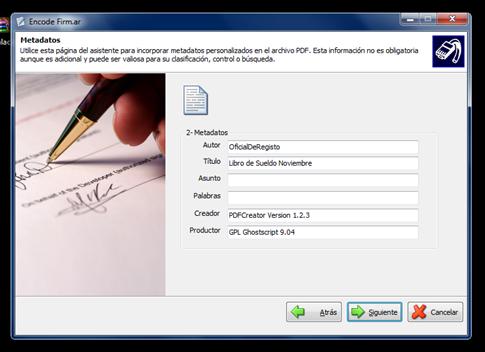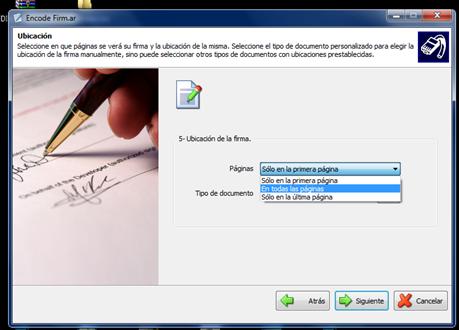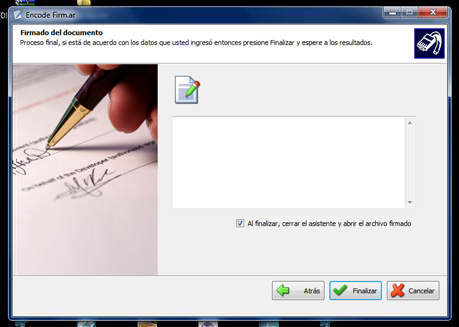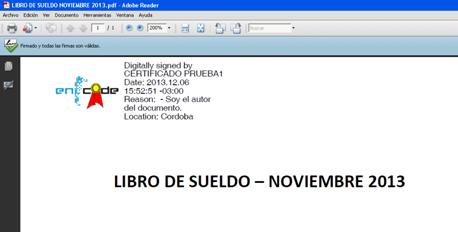Requisitos y Configuración
Para realizar la solicitud de certificados de firma digital su PC se deberá contar con los siguientes requisitos mínimos:
- Sistema operativo Windows XP o superior (Vista, 7, 8 o 10)
- Navegador Internet Explorer 8 o superior (9, 10 u 11).
Colocar el sitio trabajo.cba.gov.ar como sitio seguro
Al abrir la pagina trabajo.cba.gov.ar necesitaremos que ésta pagina esté dentro de la lista de los sitios seguros de nuestro Internet Explorer, a continuación se detallan los pasos a seguir.
1. Abriremos la pagina web y luego utilizando cualquiera de las dos opciones marcadas en rojo, accederemos al menú opciones de Internet como se muestra en la figura inferior
2. A continuación aparecera la caja de opciones de internet en la cual seleccionaremos la solapa Seguridad, dentro de ella el icono Sitios de Confianza y Luego el botón Sitios.
3. Aparecera una ventana nueva en la cual la dirección web ya estara escrita, solo deberemos presionar el botón agregar, de esta forma quedara agregada la dirección web a los sitios seguros, ahora cerraremos esta ventana con el botón cerrar y luego Aceptar en la ventana de opciones de Internet.
Mostrar elementos Emergentes
Al abrir la pagina trabajo.cba.gov.ar necesitaremos habilitar la opción de mostrar los elementos emergentes en este sitio como se muestra a continuación.
a) Podemos utilizar el menú del Internet Explorer, utilizando Herramientas, según se muestra a continuación.
b) Otra forma de permitir los elementos emergentes en esta página será utilizando la barra de herramientas que posee el Internet Explorer al lado de las etiquetas de navegación rápida, como se muestra en la imagen inferior.
Solicitar Certificado
Seleccione el tipo de Certificado que necesita:
Solicitud Persona Jurídica
1. Abrir el navegador, ingresar al sitio de Encode, ir a certificados y hacer clic en Solicitar.
2. Seleccionar su provincia
3. Seleccionar el tipo de organización por la cual se solicita el certificado
4. Se abrirá la pantalla de inicio con los requisitos de configuración.
5. Una vez configurada su PC hacer clic en Comenzar.
6. Completar el formulario con los datos del suscriptor y de la empresa, indicando que el tipo de certificado es para PERSONA JURÍDICA.
Ingresar el código que se muestra en la imagen y hacer clic en el botón Siguiente.
7. Se abrirá el tercer paso en donde deberá completar los datos de localidad, lugar de indentificación, dispositivo criptográfico físico (en caso de utilizar uno) y seleccionar la forma de pago:
- - Si selecciona la forma de pago Por Convenio se desplegará una lista de opciones en donde deberá seleccionar el convenio y su correspondiente forma de pago (Por DDJJ o por Volante de Pago).
- - Si selecciona la forma de pago por transferencia bancaria Podrá hacer clic en el botón para ver los bancos habilitados y sus respectivos CBU.
Hacer clic en Aceptar.
8. Se generarán las claves criptográficas.
9. Hacer clic en Ejecutar.
10. Hacer clic en Aceptar.
11. Hacer clic en Aceptar.
12. Aparecerá un mensaje indicando que la solicitud se generó correctamente.
En caso de haber seleccionado pago online deberá hacer clic en pagar para proceder al pago en la pasarela.
13. Recibirá un correo con todos los datos de la solicitud. Si es la primera vez que solicita un certificado le llegará otro correo con usuario y contraseña para ingresar al portal suscriptor.
Solicitud Persona Física Unipersonal
1. Abrir el navegador, ingresar al sitio de Encode, ir a certificados y hacer clic en Solicitar.
2. Seleccionar su provincia
3. Seleccionar el tipo de organización por la cual se solicita el certificado
4. Se abrirá la pantalla de inicio con los requisitos de configuración.
5. Una vez configurada su PC hacer clic en Comenzar.
6. Completar el formulario con los datos del suscriptor y de la empresa, indicando que el tipo de certificado es para PERSONA FÍSICA y el tipo de Organización es Empresa Unipersonal.
Ingresar el código que se muestra en la imagen y hacer clic en el botón Siguiente.
7. Se abrirá el tercer paso en donde deberá completar los datos de localidad, lugar de indentificación, dispositivo criptográfico físico (en caso de utilizar uno) y seleccionar la forma de pago:
- - Si selecciona la forma de pago Por Convenio se desplegará una lista de opciones en donde deberá seleccionar el convenio y su correspondiente forma de pago (Por DDJJ o por Volante de Pago).
- - Si selecciona la forma de pago por transferencia bancaria Podrá hacer clic en el botón para ver los bancos habilitados y sus respectivos CBU.
Hacer clic en Aceptar.
8. Comenzará la generación de claves criptográficas.
9. Hacer clic en Ejecutar.
10. Hacer clic en Aceptar.
11. Hacer clic en Aceptar.
12. Aparecerá un mensaje indicando que la solicitud se generó correctamente.
En caso de haber seleccionado pago online deberá hacer clic en pagar para proceder al pago en la pasarela.
13. Recibirá un correo con todos los datos de la solicitud. Si es la primera vez que solicita un certificado le llegará otro correo con usuario y contraseña para ingresar al portal suscriptor.
Solicitud Persona Física Empleada
Solicitud Persona Física Particular
Descarga de Certificado por eToken
Para saber como descargar su certificado por eToken haga click aquí
Descargar e Instalar el Certificado
1. Ingresar al sitio www.encodesa.com.ar y hacer clic en el botón verde Descargar Certificado.
2. Ingresar CUIT o CUIL dependiendo el tipo de certificado que desea descargar.
3. Completar el código de la imagen y hacer clic en el botón "Buscar".
4. Una vez encontrado, hacer clic en la imagen del certificado para descargarlo.
5. Hacer clic en el botón "Abrir" de la ventana emergente que se muestra debajo.
6. Cuando se muestre el certificado descargado hacer clic en el botón "Instalar Certificado".
7. Hacer clic en el botón "Siguiente" hasta finalizar el proceso.
8. Hacer clic en "Finalizar".
9. Se abrira un cuadro de diálogo indicando que la importación se completó correctamente, hacer clic en "Aceptar".
10. Para comprobar el Certificado Digital hacer clic en el botón "AQUÍ" que se encuentra debajo.
11. Cuando se abra una ventana de Verificación de Certificado Digital hacer clic en "Comprobar Certificado".
12. Se abrirá el almacén de certificados, hacer clic en el que desea comprobar.
13. A continuación aparecerá una ventana informando si el certificado seleccionado es correcto o no, hacer clic en "Aceptar".
14. Se preguntará si se desea hacer una copia de seguridad del certificado, en caso de ser que si ingresar una contraseña de respaldo y hacer clic en "Aceptar".
15. Aparecerá una ventana que notifica que la copia de seguridad se realizó correctamente. Hacer clic en "Aceptar".
Para mayor información ver el video a continuación donde se detallan los pasos mencionados:
Respaldar Certificado
Si no colocó contraseña al momento de generar las claves, realice el siguiente procedimiento:
A) Exportar
A.1. Abrir el navegador Internet Explorer.
A.2. Ir a Herramientas, Opciones de Internet.
A.3. En la solapa de Contenido, hacer click en Certificados.
A.4. Seleccionar el certificado que desea exportar, y presionar el botón Exportar.
A.5. Presionar Siguiente.
A.6. Debe seleccionar "exportar la clave privada" y presionar Siguiente.
A.7. Presionar Siguiente.
A.8. Colocar la contraseña y confirmarla, luego hacer clic en Siguiente.
A.9. Presionar Examinar.
A.10. Seleccionar el destino para guardar el certificado y presionar Guardar y en la siguiente pantalla Siguiente.
A.11. Presionando finalizar se termina la exportación del certificado, se abrirá una última ventana que nos dice que se exporto correctamente presionar Aceptar.
Para mayor información ver el video a continuación donde se detallan los pasos mencionados:
B) Importar
B.1. Abrir el navegador Internet Explorer.
B.2. Ir a Herramientas, Opciones de Internet.
B.3. En la solapa de Contenido, hacer click en Certificados.
B.4. Presionar el botón Importar y Siguiente.
B.5. Presionar Examinar.
B.6. Seleccionar el destino donde esta guardado el certificado y presionar Abrir y Siguiente.
B.7. En la siguiente pantalla tipear la contraseña colocada para la exportación, y tildar las opciones debajo, luego hacer clic en el botón Siguiente.
B.8. Deberá estar tildada la primera opción Seleccionar automáticamente el almacén de certificados según el tipo de certificado y presionar Siguiente nuevamente.
B.9. Para finalizar la Importación hacer click en Finalizar.
B.10. Se abrirá una ventana para ponerle clave al certificado, hacer clic en el botón Nivel de seguridad.
B.11. En la siguiente ventana tildar la opción Alto y hacer clic en el botón Siguiente.
B.12. Colocar una contraseña, confirmarla, luego hacer clic en el botón Finalizar.
B.13. Observar que el Nivel de Seguridad que se visualiza en la ventana es ALTO.
B.14. Hacer clic en el botón Aceptar para finalizar el procedimiento.
Para mayor información ver el video a continuación donde se detallan los pasos mencionados:
Renovación de Certificados Digitales
Recordar que la renovación debe realizarse desde la PC donde posee el certificado a renovar, o bien si tiene almacenado su certificado en un E-Token, deberá tenerlo conectado al momento de la Renovación.
Para la renovación de un certificado Digital debe realizar los siguientes pasos:
1. Ingresar al sitio www.encodesa.com.ar y hacer clic en el botón verde Renovar Certificado.
2. Ingresar su CUIT y el código de la imagen correspondiente.
3. Hacer clic en el botón Buscar Certific.
4. Seleccionar el Certificado a renovar haciendo clic en el ícono a la derecha.
5. Ingresar cantidad de empleados según el último formulario 931 presentado.
6. Firmar Acuerdo Suscriptor haciendo clic en el botón Firmar.
Si tiene problemas para firmar el acuerdo online podrá hacerlo localmente siguiendo los pasos a continuación:
- Hacer clic en Ver Acuerdo suscriptor.
- Firmar el archivo localmente tal como se explica en el siguiente enlace
.
- Hacer clic en Subir acuerdo firmado
7. Hacer clic en el botón Generar Claves.
8. Hacer clic nuevamente en Generar Claves.
9. Se abrirá una advertencia, hacer clic en Si para permitir la operación.
10. Hacer clic en Aceptar hasta terminar el proceso.
11. Se informa que la solicitud fué creada correctamente, hacer clic en Cerrar.
12. Hacer clic en el botón Seleccionar Medio de Pago.
13. Seleccionar el medio de pago mas adecuado para usted y completar la operación para terminar el proceso de renovación.
Para mayor información ver el video a continuación donde se detallan los pasos mencionados:
Certificado Caducado
Quita de Certificado caducado
Luego de instalado el Certificado Renovado, se deberá quitar el Certificado Caducado.
1. Abrir el navegador Internet Explorer.
2. Ir a Herramientas, Opciones de Internet.
3. En la solapa Contenido hacer clic en el botón Certificados.
4. En la nueva ventana, en la solapa de Personal, se visualizarán TODOS los certificados de su PC. Observar que para la misma empresa va a tener 2 Certificados, seleccionar el que posee una fecha anterior.
- El certificado al ser una Renovación, posee una fecha que aun esta en vigencia, para saber cual borrar, leer atentamente la fecha de caducidad del certificado.
- Si está a punto de quitar un Certificado YA CADUCADO (expirado) ver la fecha de caducidad (y si es anterior a la actual) ese será el Certificado a quitar del almacén de Certificados.
- Hacer doble clic sobre el Certificado para abrirlo, allí se podrá leer la fecha de vigencia: Válido desde xx/xx/xxxx, hasta xx/xx/xxxx)
Por ejemplo como se muestra en el video:
- El primer y tercer Certificado tienen su Fecha de Caducidad 04/2019 y 11/2019.
- El segundo Certificado es el caducado, cuya fecha de caducidad puede observarse: 08/04/2017.
5. Una vez seleccionado el Certificado a quitar, hacer clic en el botón QUITAR que se encuentra debajo. Se abrirá una advertencia en donde deberá hacer clic en el botón SI.
6. Finalmente el Certificado se quitará de la lista, y no presentará inconvenientes a la hora de firmar el documento.
Para mayor información ver el video a continuación donde se detallan los pasos mencionados:
Revocación de Certificados Digitales
1. Ingresar al sitio https://acfd.encodesa.com.ar/login.aspx
2. Ingresar usuario y contraseña, y seleccionar organización Ministerio de Trabajo de Córdoba .
3. Hacer clic en el botón “Login”
4. En la pantalla siguiente podrá visualizar los Datos de la empresa. Hacer clic en el botón “Siguiente”
5. Dentro de la pantalla “1er Paso: Solicitante / Suscriptor”, seleccionar el ítem del menú: Consultar o Revocar Solicitudes
6. En la pantalla siguiente deberá completar los datos de Nº de CUIL y Pin de Revocación y hacer clic en el botón Buscar Certificado
Si olvidó su PIN de Revocación deberá hacer clic en el botón "Si olvidó su pin de revocación haga clic AQUI" o hacer clic en el siguente enlace para ver cómo obtenerlo desde el panel de control.
7. Hacer clic en el botón Solicitar Revocación
8. Ingresar el motivo de Revocación y hacer clic en el botón Confirmar Revocación
9. Aparecerá un mensaje indicando que la solicitud se realizó exitosamente
10. Recibirá un correo informando que el certificado ha sido revocado.